你会用 PS 抠头发吗?
看看这是不是你抠出来的效果?

头发边缘特别生硬,还带着背景的边边,看着是真难受……
那这么细的发丝,到底怎样才能抠得自然呢?
今天教你们一个 PS 抠头发的小技巧,像下面这种乱飞的发丝,也能轻松抠出~


过程超简单,3 分钟就能搞定,来看看怎么做的吧:
步骤 1
PS 打开要抠的图片。

点击【选择】-【主体】,先把人物大致选中。
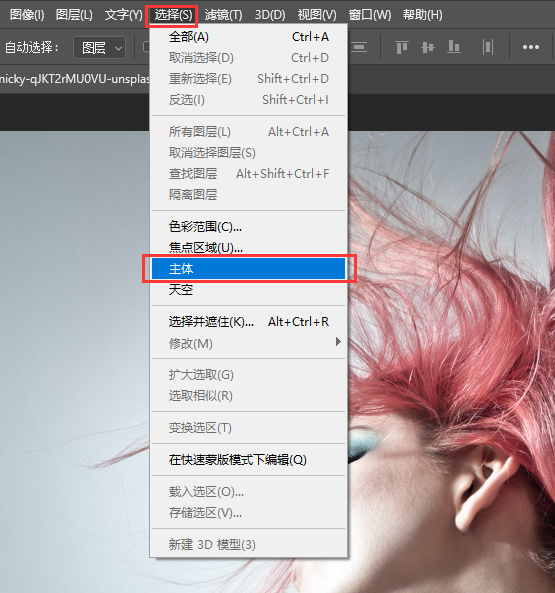
只是初步选中人物,细节部分不用担心,接下来才是重点。
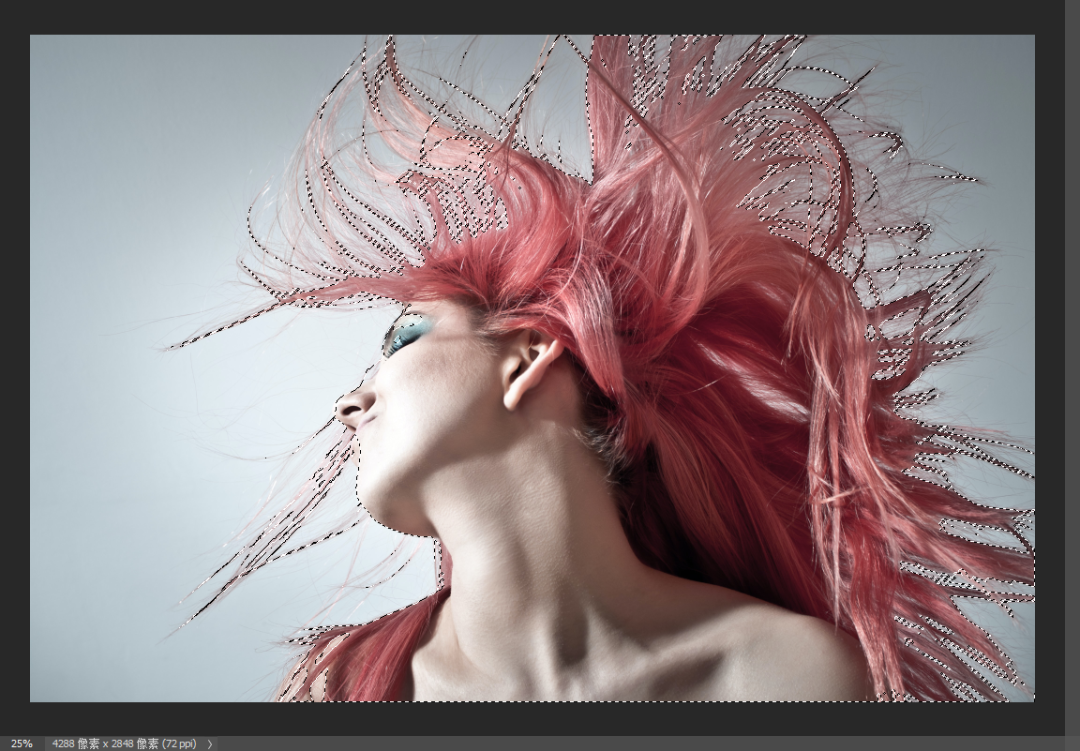
步骤 2
再点击【选择】-【选择并遮住】,我们将在这里对头发丝进行调整。
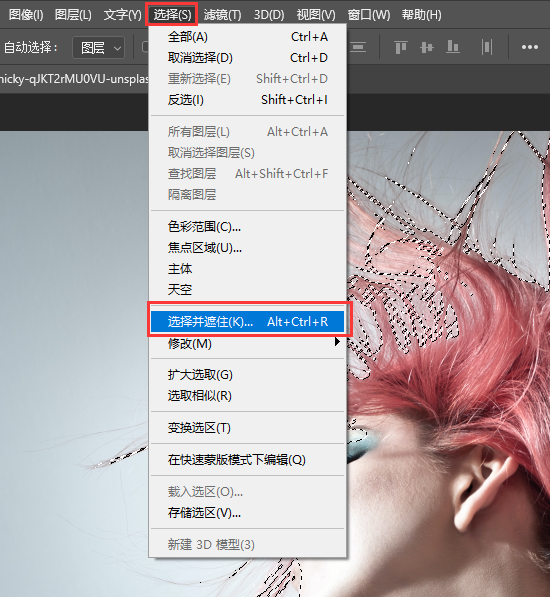
进入【选择并遮住】后的界面是下面这样,如果你进去后显示的图像不是黑白的,可以在右上角的【视图】里选择【黑白】,主要是方便我们看得清。
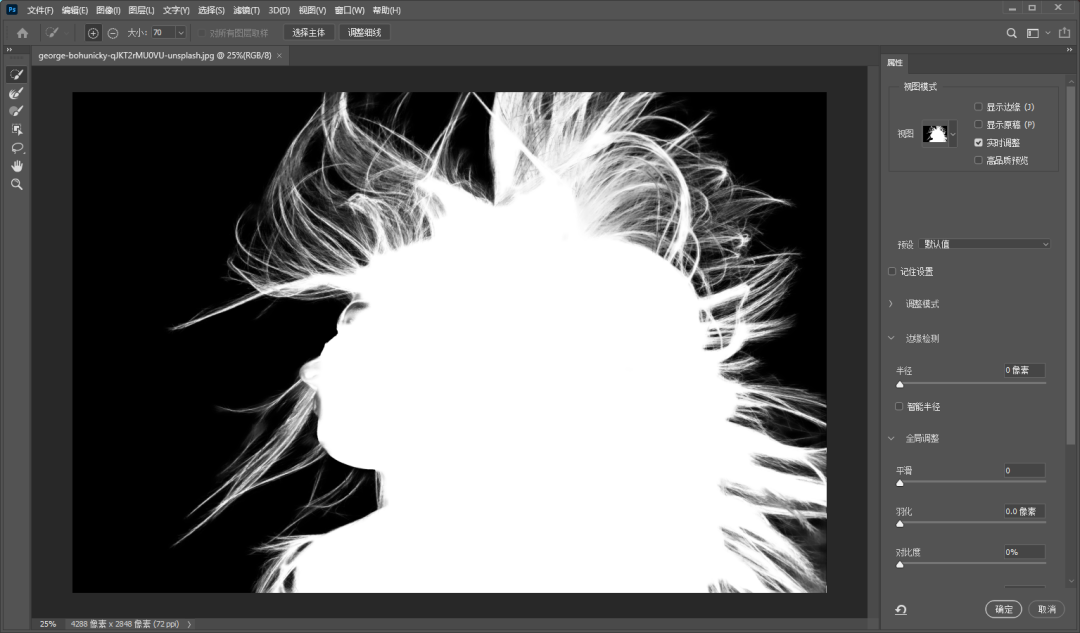
步骤 3
我们可以看到人物的大部分头发已经被选出来了,但我们还要调整一下细节。
在右边界面中的【边缘检测】下,我们调整一下【半径】,可以选中更多的头发,避免抠出来的头发变少了。
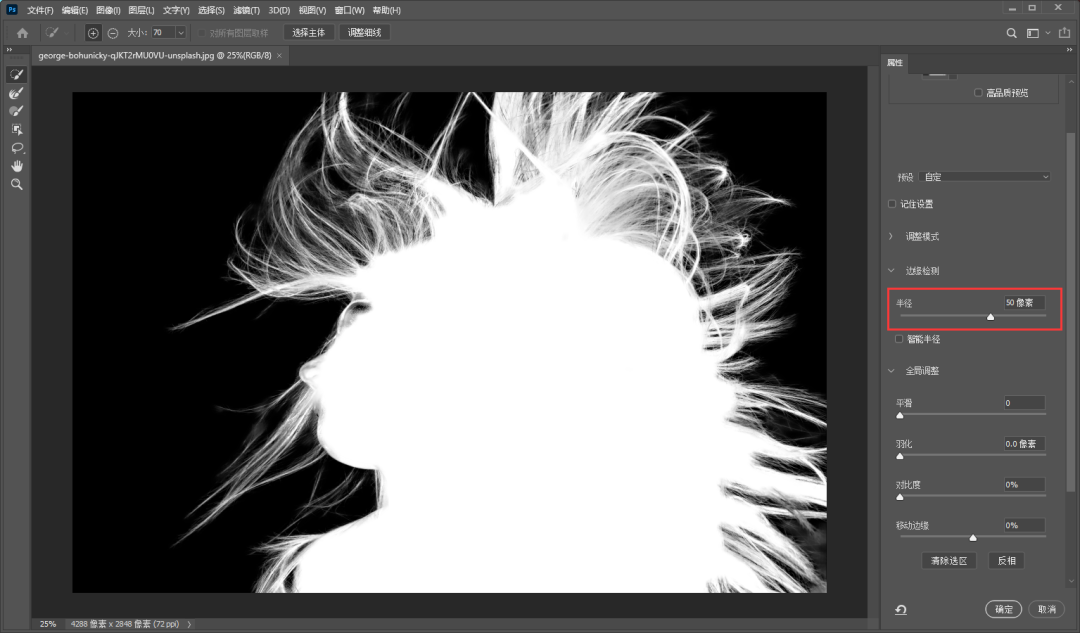
然后我们点击上面的【调整细线】,这个可以让头发丝的边缘更自然。

步骤 4
图片里白色部分代表被选中的,也就是我们要抠出来的部分,但是仔细看,人物主体中间有两块黑色部分,意味着它们没被选中。
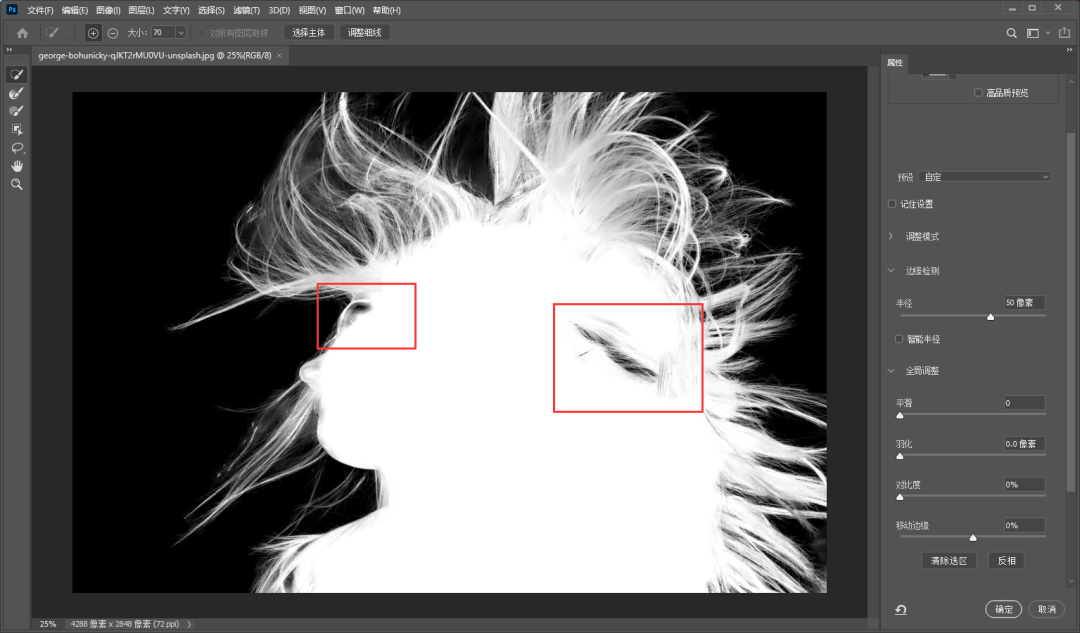
这时候我们可以用左边的第一个画笔工具来手动选上黑色的部分。
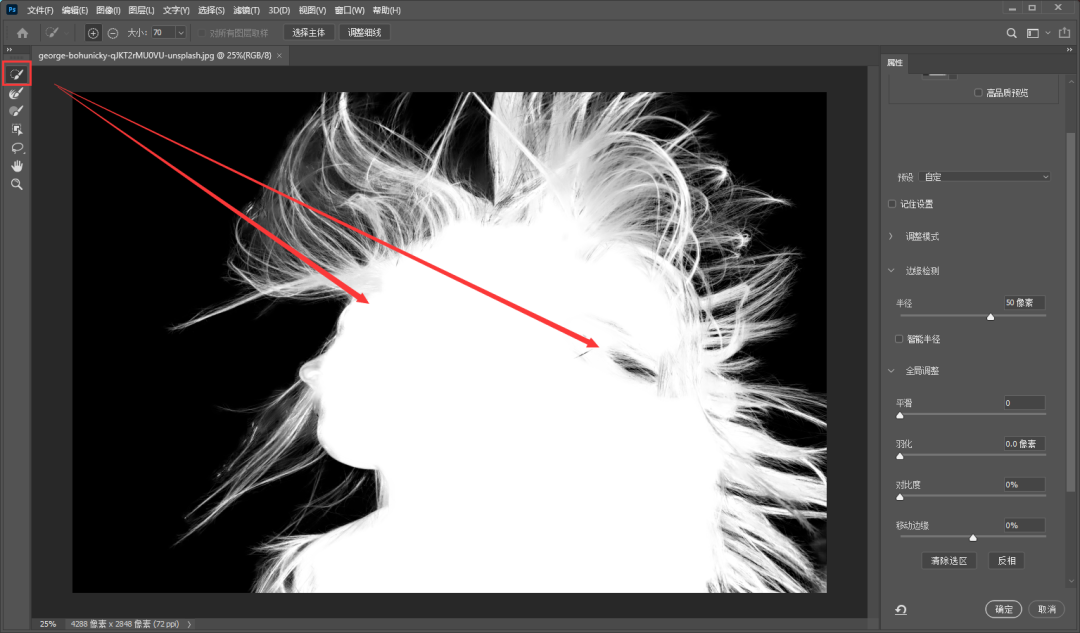
手动调整后的效果就是下面这样。
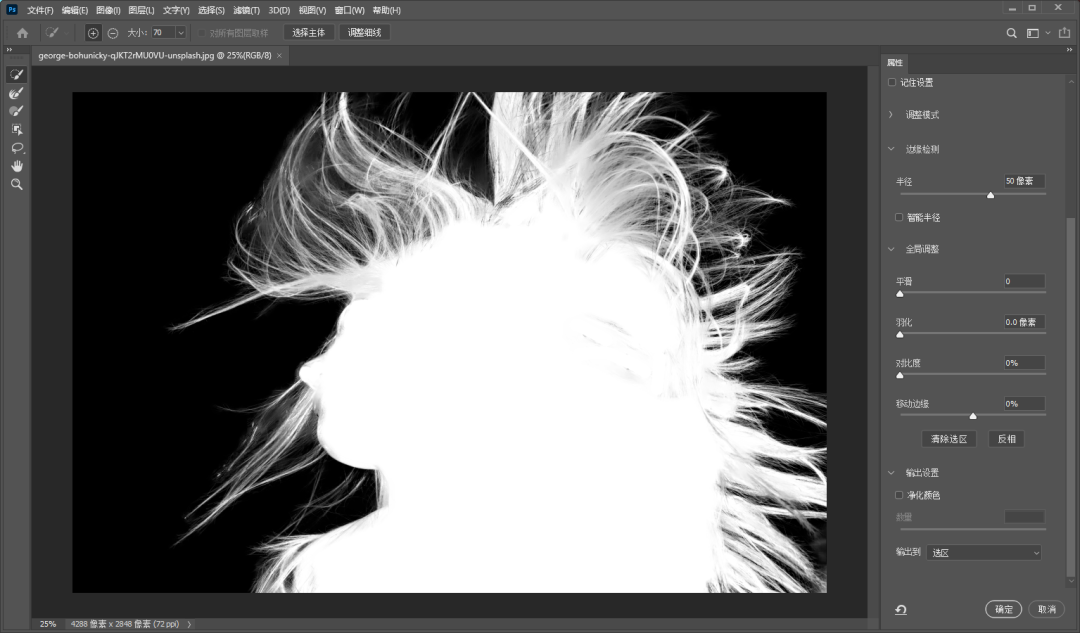
步骤 5
这时候的效果已经差不多了,我们再来调整一下细节就完美了。
把【羽化】【对比度】【移动边缘】都稍微调一下,让头发的边缘看起来更自然就好。
别忘了勾选【净化颜色】,这是为了防止抠出部分的颜色被背景颜色影响。
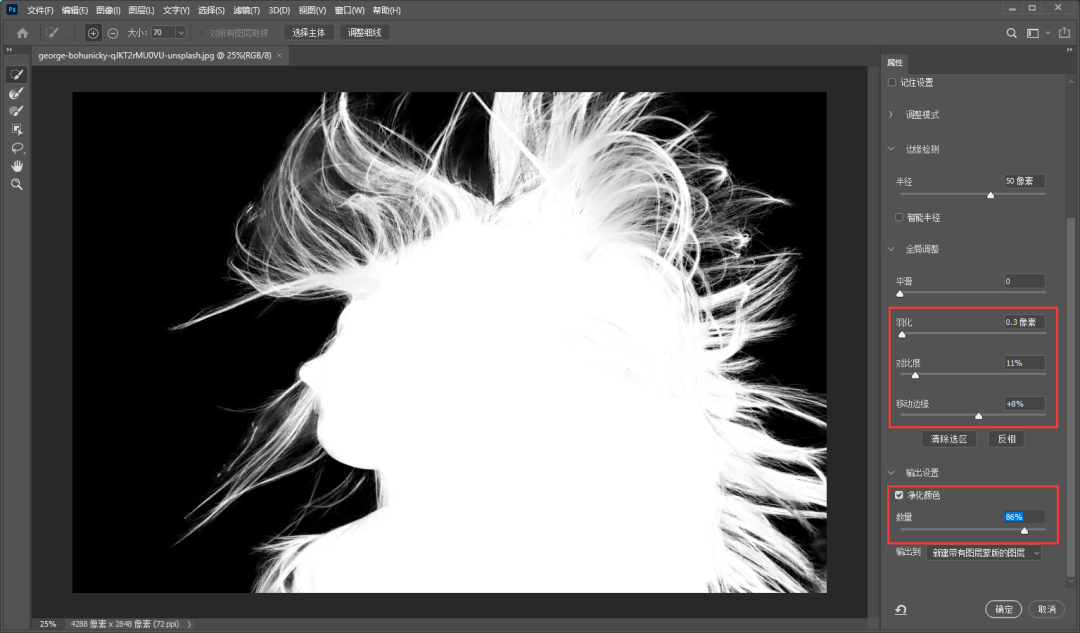
调整好后点击确定,人物就抠好啦。

我把背景色换一下,你们觉得怎么样?

再来看看放大后的细节图,是不是还不错?


这个 PS 抠发丝的小技巧简单吧?相信聪明的你们一看就懂~
其实,还有好多 PS 小技巧都不难,只要你会操作 PS 软件,就能自己解决各种修图难题。



微信扫一扫加关注,Office自学网官方微信公众号,
专注分享软件安装和视频教程,让你一号在手,办公无忧!





