这是一个很常见的包含收入、成本、费用、利用和费用利润的表格。
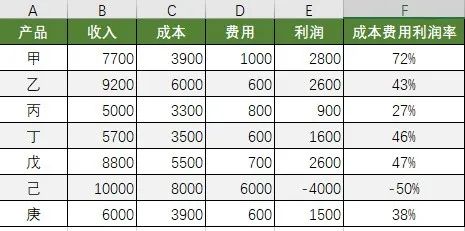
一眼看过去,数字很多,理不清关系,很难直观的把收入、成本、费用、利用和费用利润情况给展现出来。
如果领导说把它们在一个图表展示出来,是不是感觉无从下手,甚至觉得是一个不可能完成的任务?
这个是稍微有点复杂,但只要我们理清了他们的关系就会轻松很多了,多种图表配合。
话不多说,先看效果图:
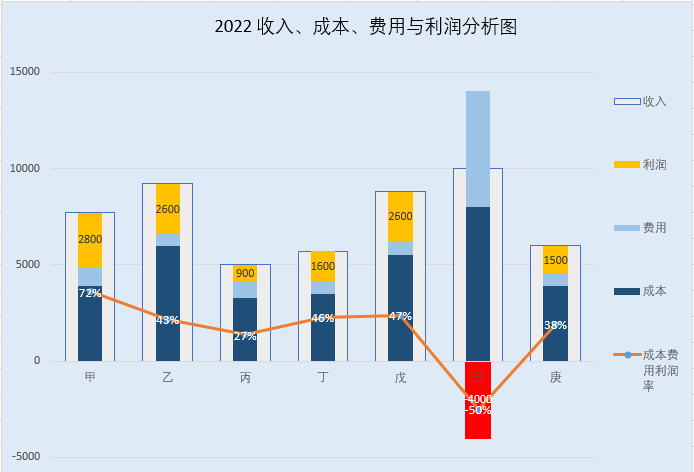
想知道这是如何做到的吗?下面,就跟着小编一起来学习吧!
1、插入堆积柱形图
选取前 5 列插入【堆积柱形图】,除了收入,其他修改为【次坐标轴】。
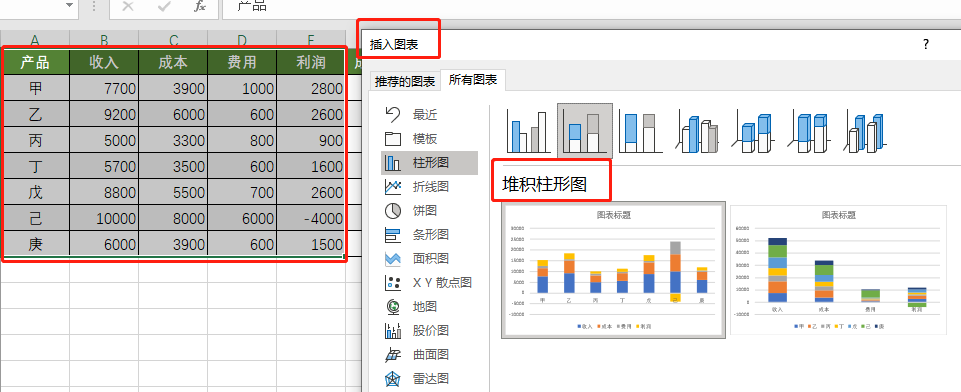
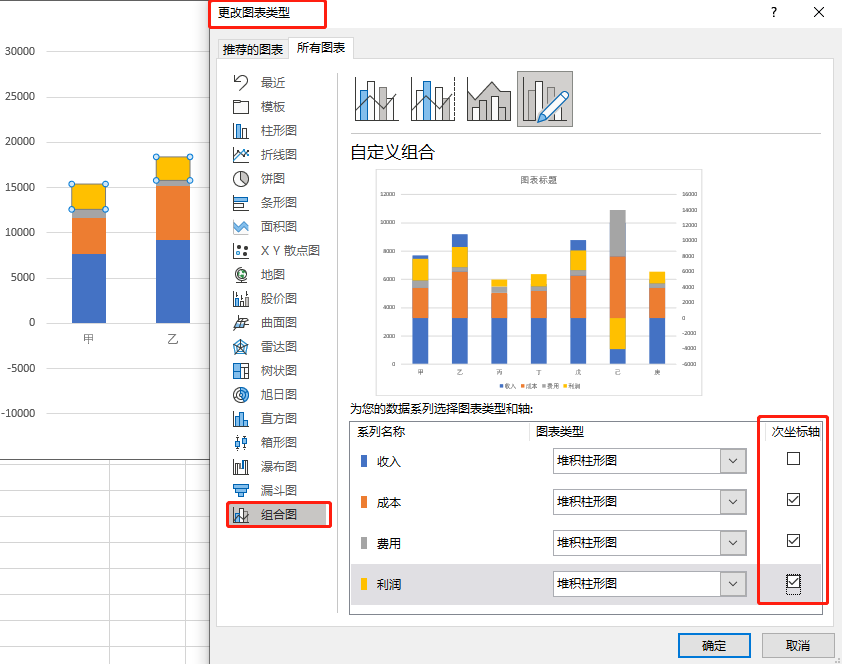
2、设置收入柱子格式
选取收入系列,然后通过【间隙宽度】调粗,并设置浅色深边框。
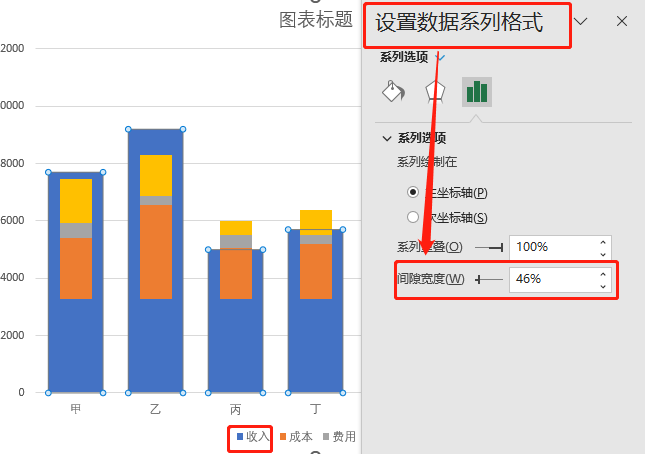
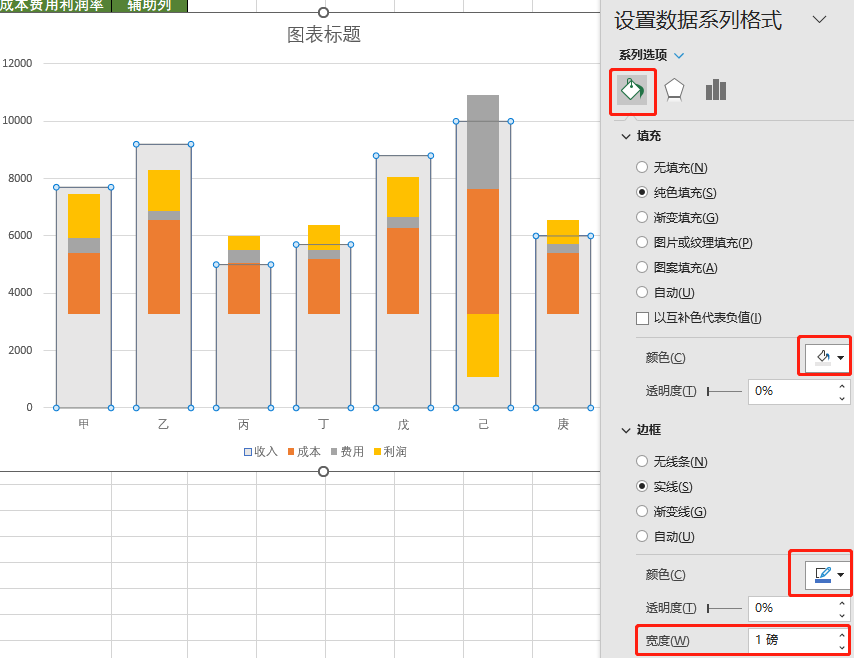
把两边坐标轴最小值、最大值设置统一大小。
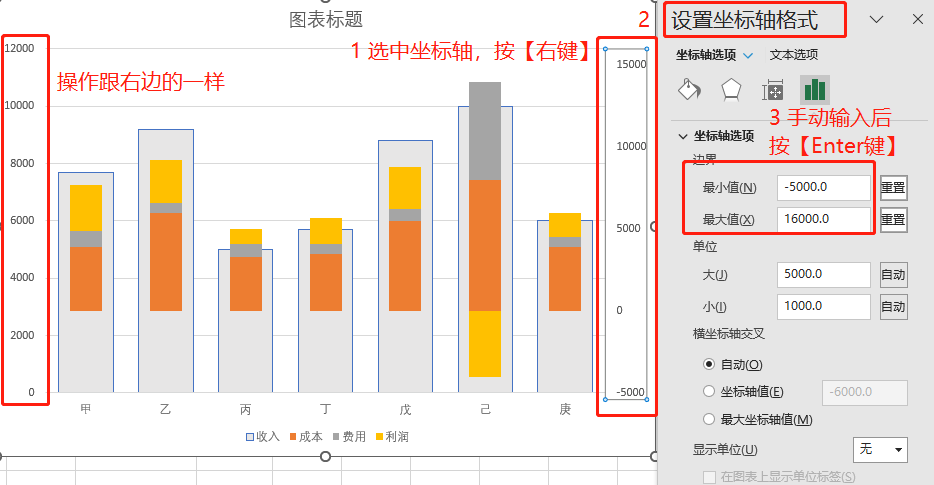
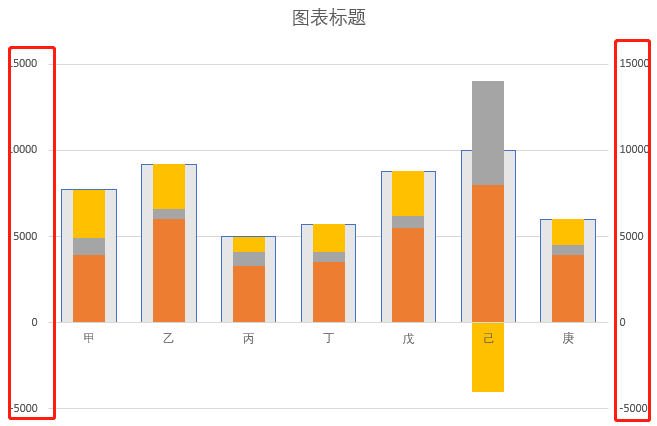
5、设置负利润的格式
双击选择负利润柱子,取消勾选【以互补色代表负值】,然后设置负柱子颜色为红色。
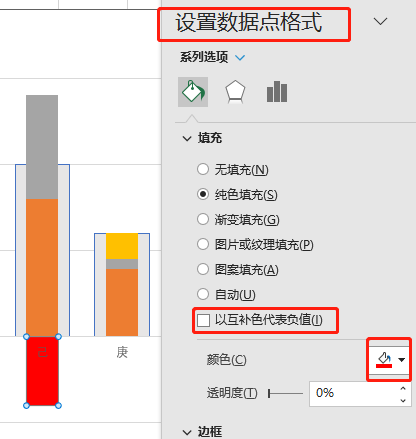
6、添加成本费用利润率
添加辅助列,让所有的成本费用利润率都*5000,目的是让大小和前几列数字相近。
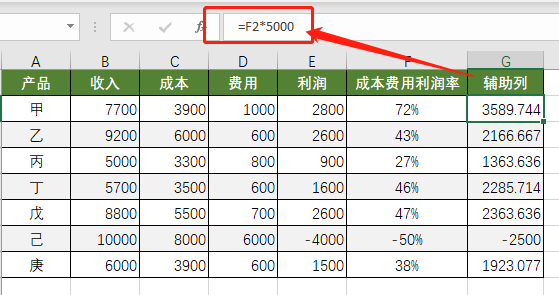
选中图表,【右键】——【选择数据 】——【添加】,在【系列名称】 点击【成本费用利润率】单元格,在【系列值】处,先选中【{1}】,再点击辅助列的单元格数据,最后,点击【确定】即可。
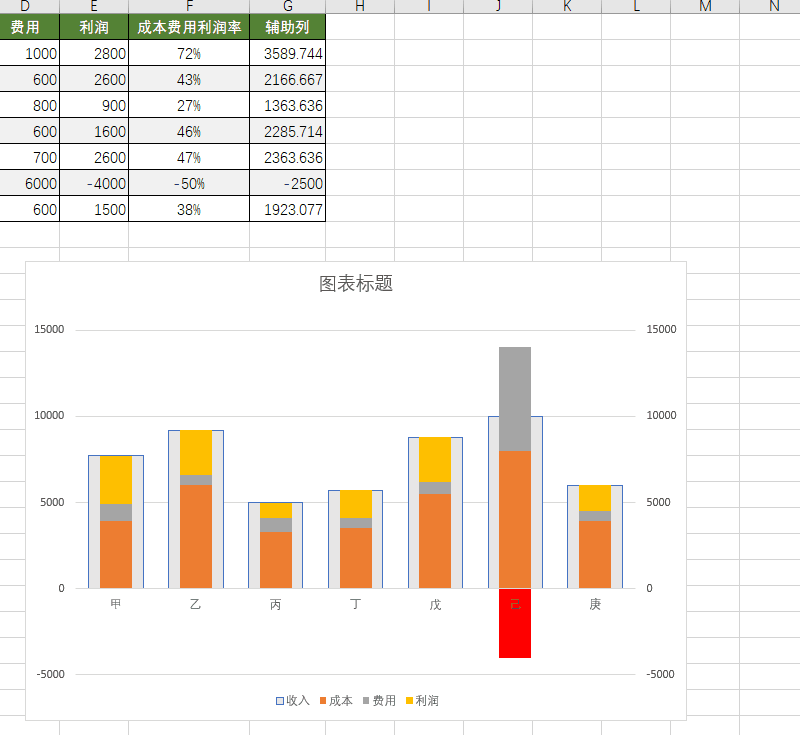
选中图表,点击【右键】——【更改图表类型】,把【成本费用利润率】的【堆积柱形图】改为【折线图】 。
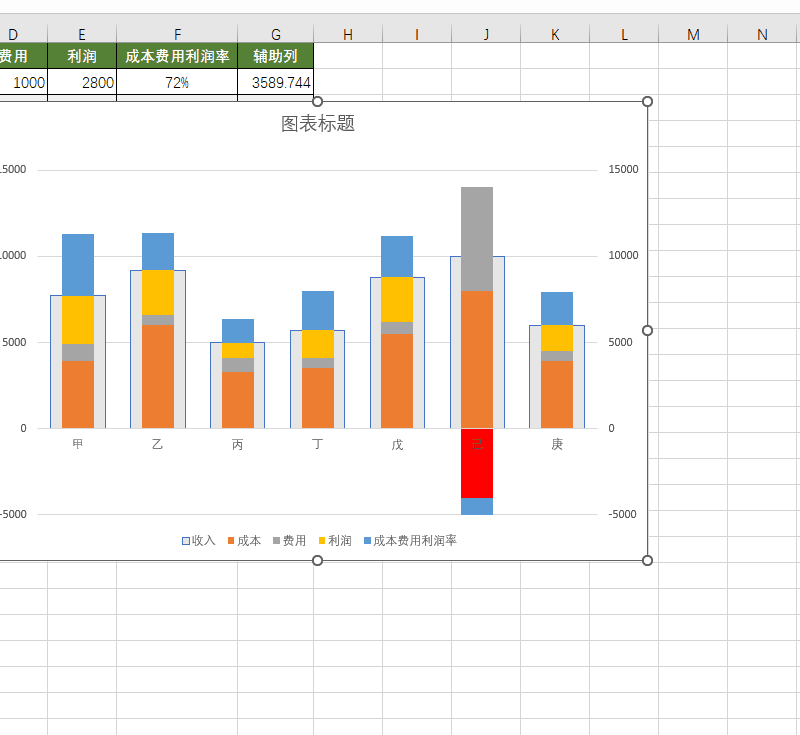
7、显示完成率标签
如果直接显示,标签并不会显示百分比,这时需要用单元格的值来显示。
我们选中折线图,【右键】——【添加数据标签】,再次选中数据,【右键】——【设置数据标签格式】,勾选【单元格中的值】选取F列数据,取消勾选【值】,把【标签位置】设置为【居中】。
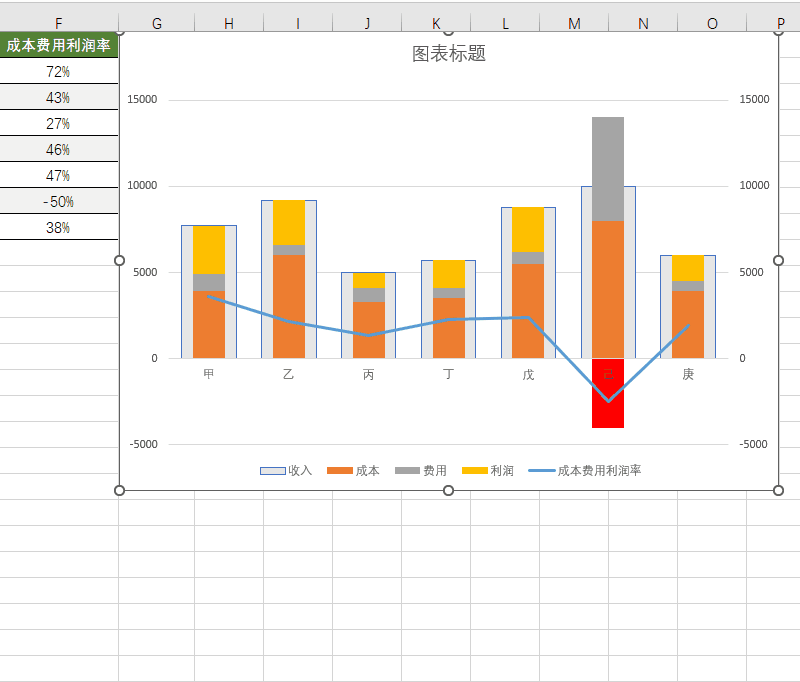
如设置柱子的颜色和填充背景色、调整图例色位置和大小、添加标题、设置字体的颜色和大小等。
总之,大家可以根据自己的需要来设置。

以上就是Excel收入成本费用利润用图表的操作方法,看似有些复杂,其实,很简单的,建议大家多看几遍然后动手练习。
以上就是今天分享的干货技巧,你Get到了吗?别忘记动手练习鸭~
office自学网,每天陪你学习一点点,进步一点点。



微信扫一扫加关注,Office自学网官方微信公众号,
专注分享软件安装和视频教程,让你一号在手,办公无忧!





