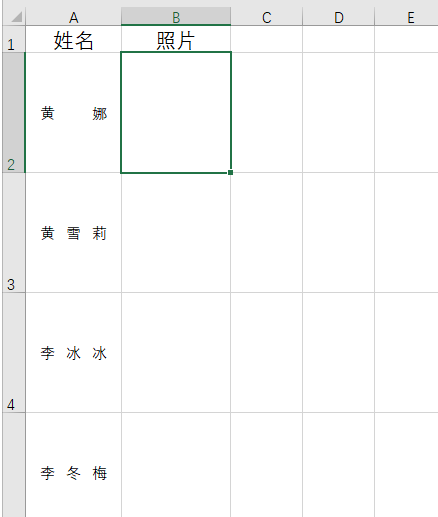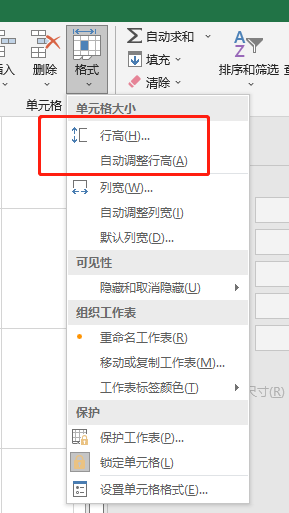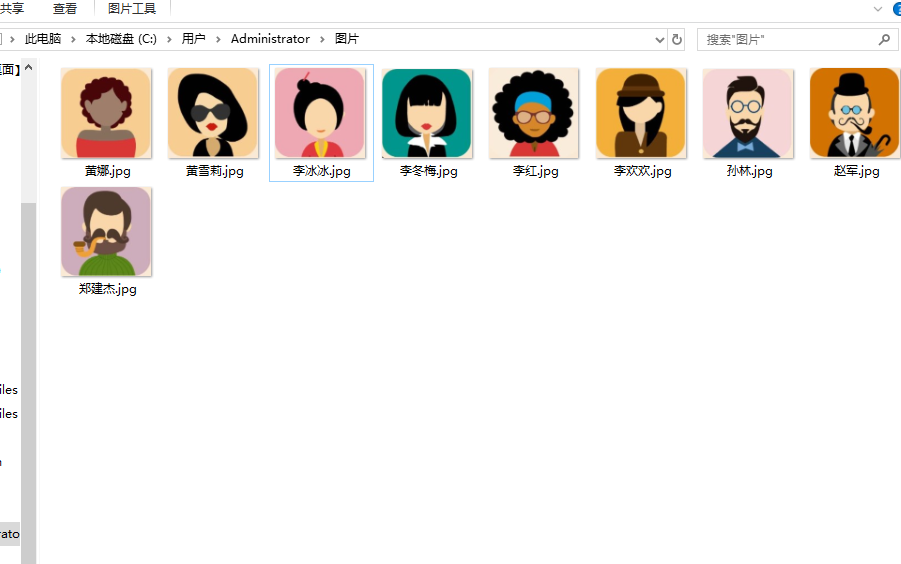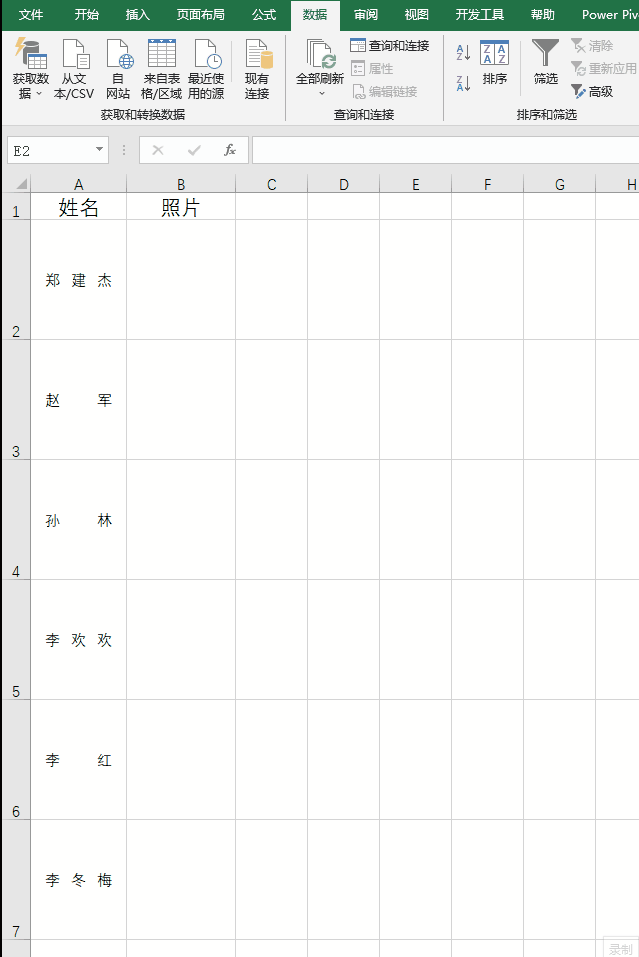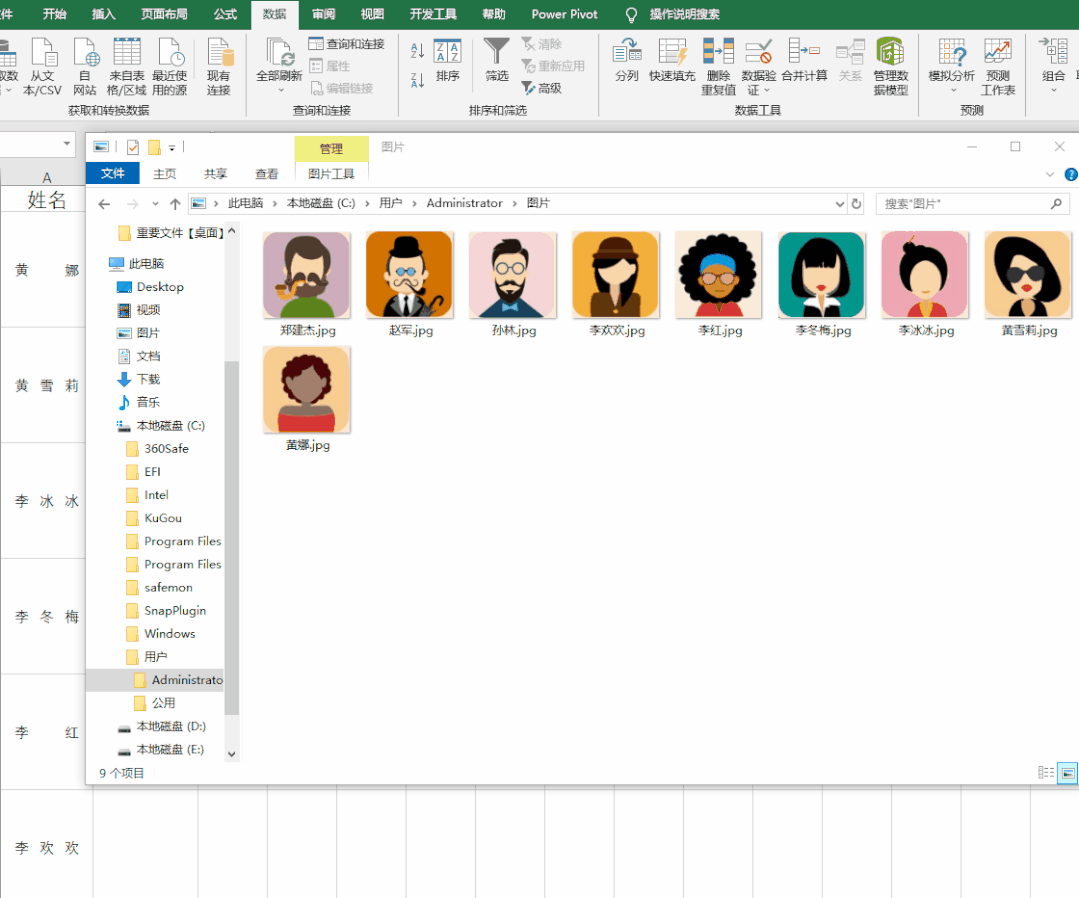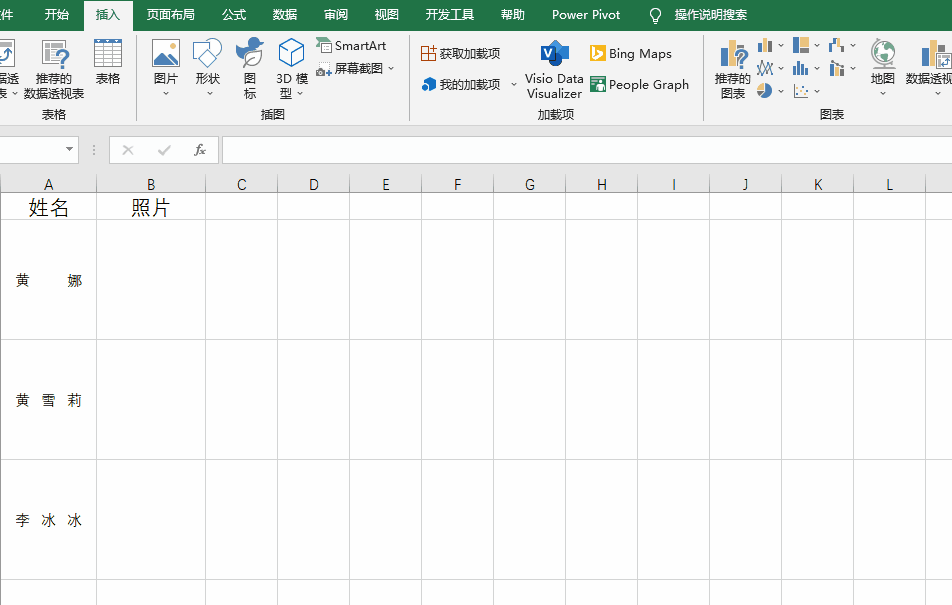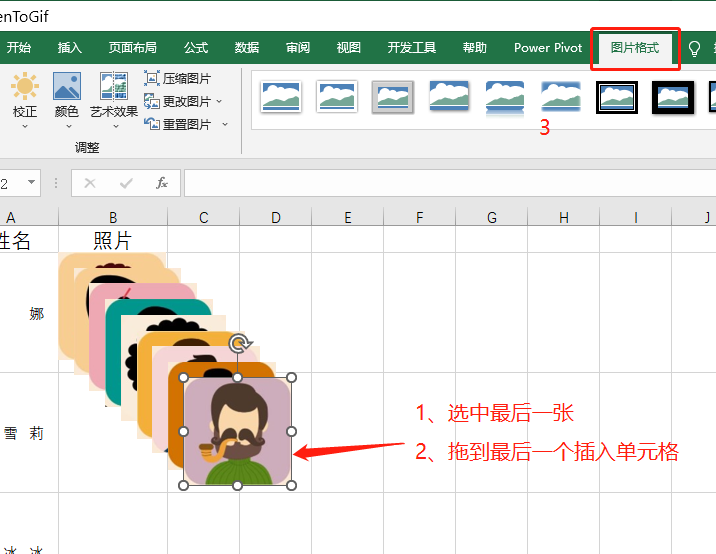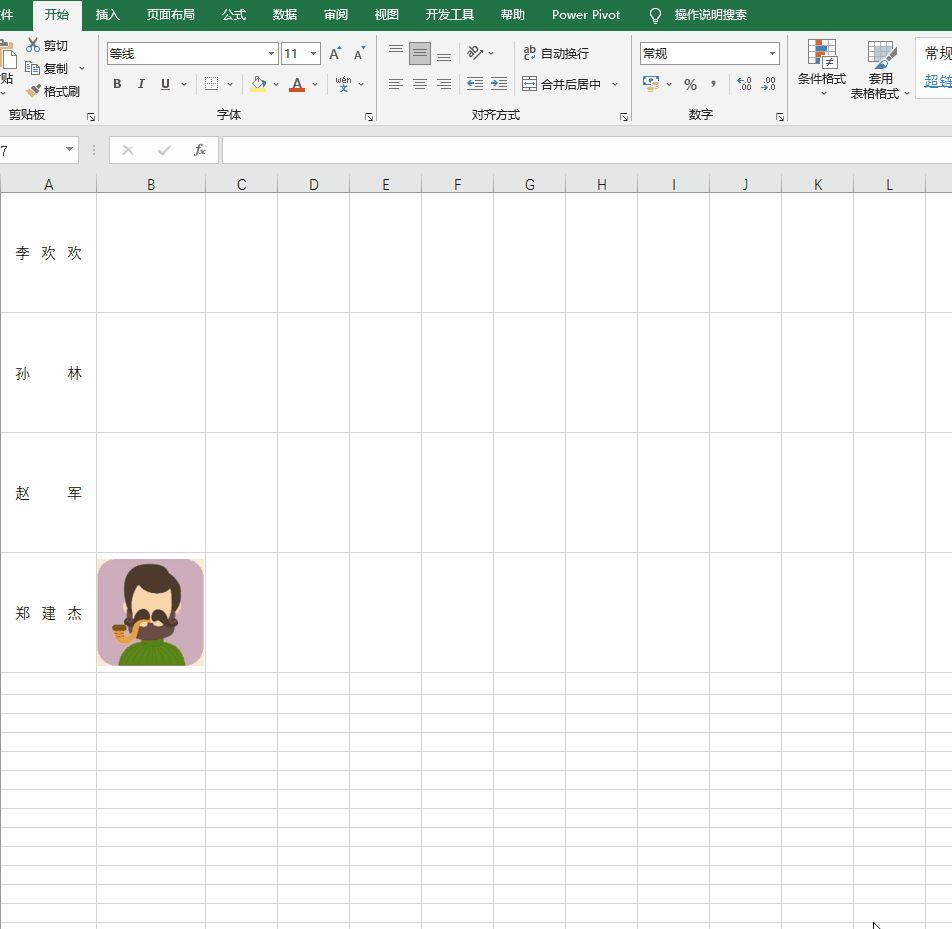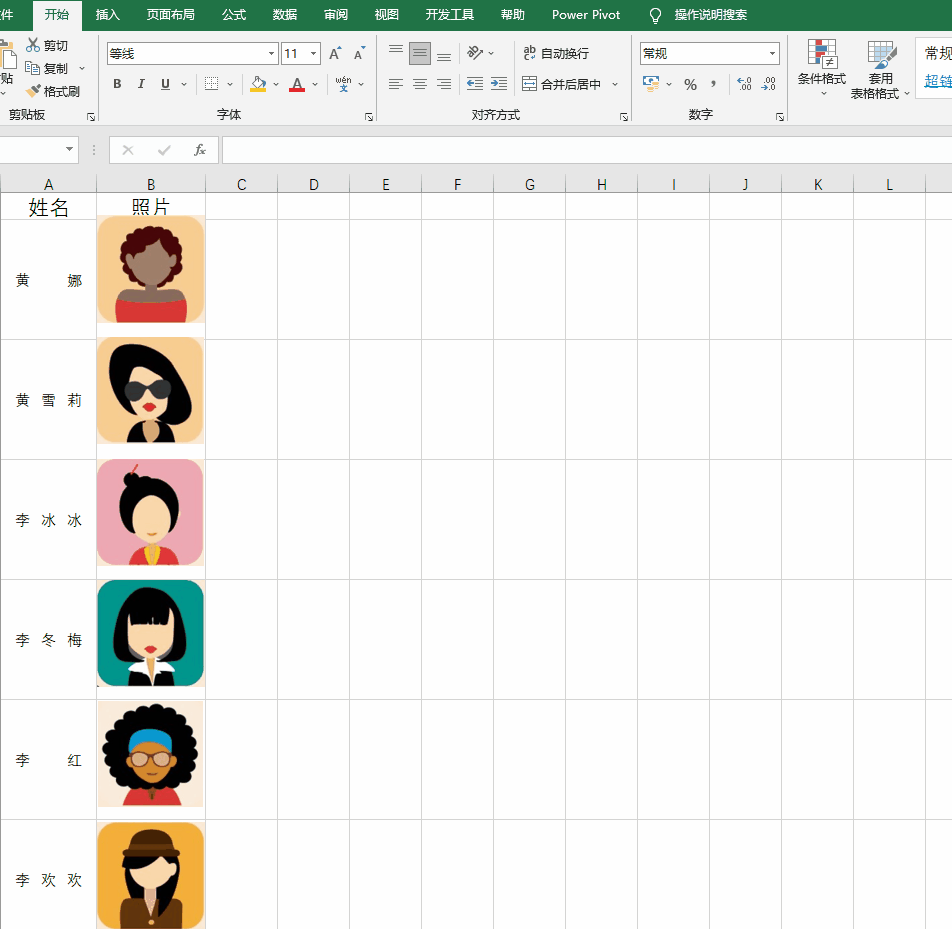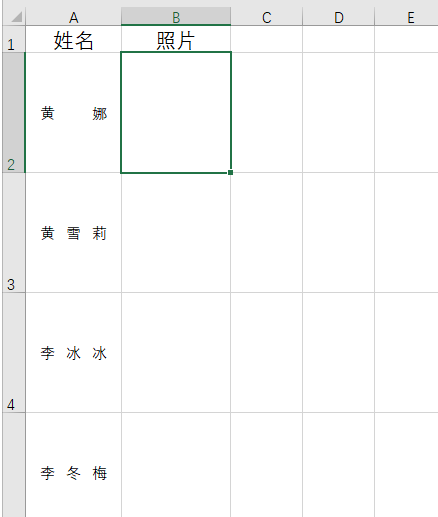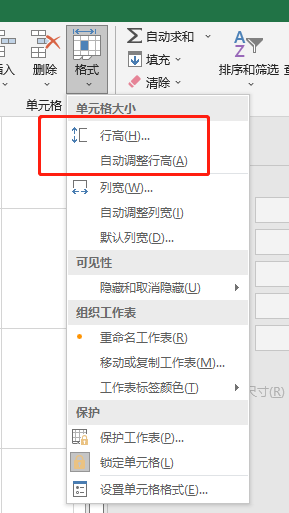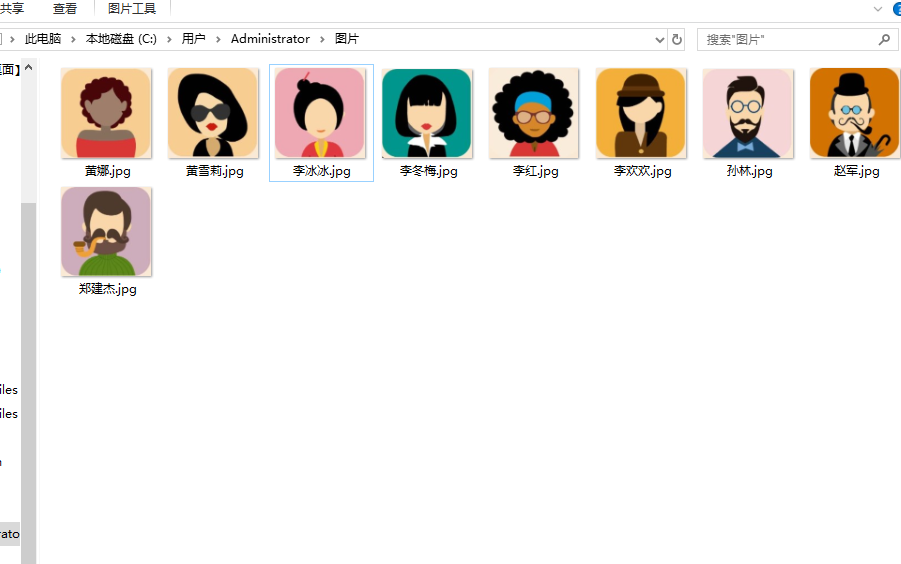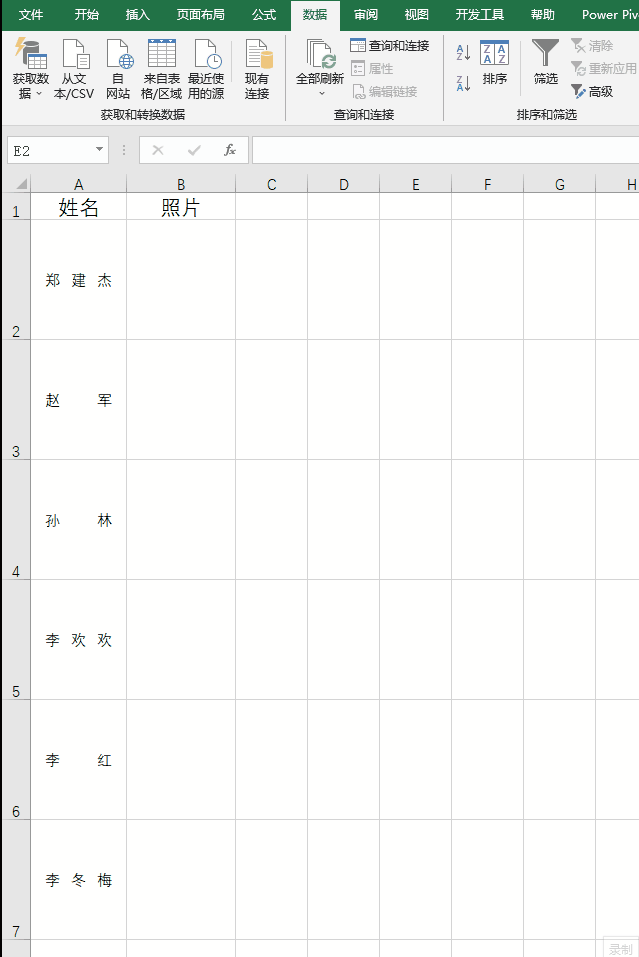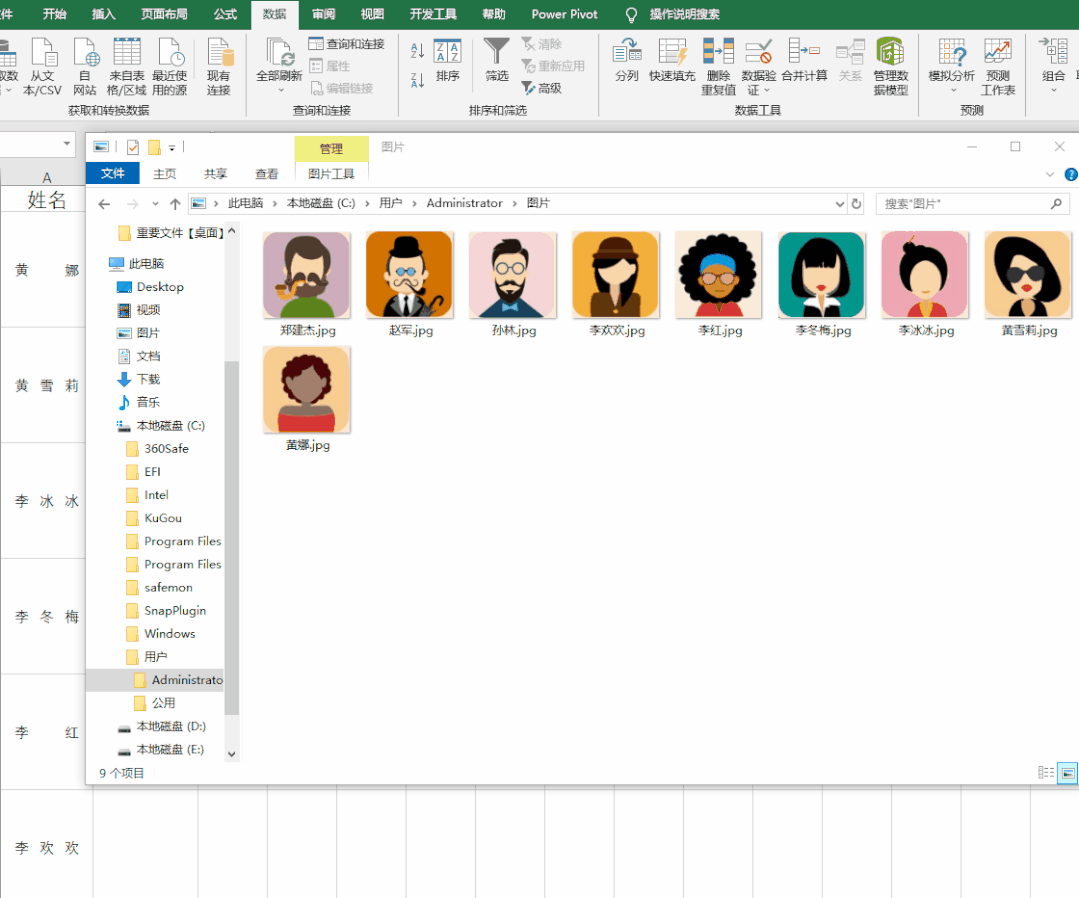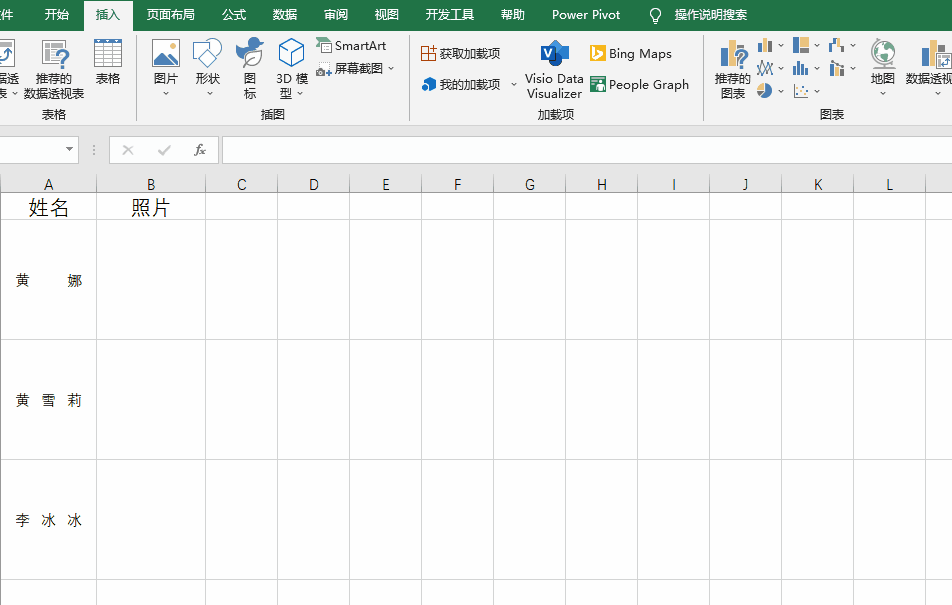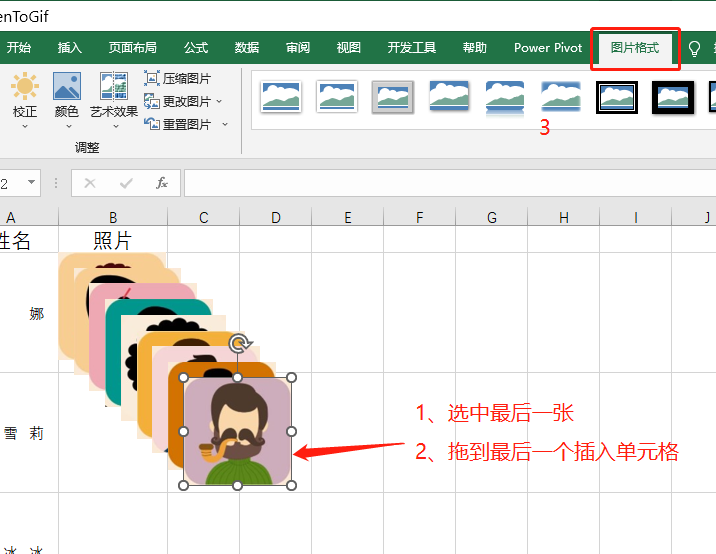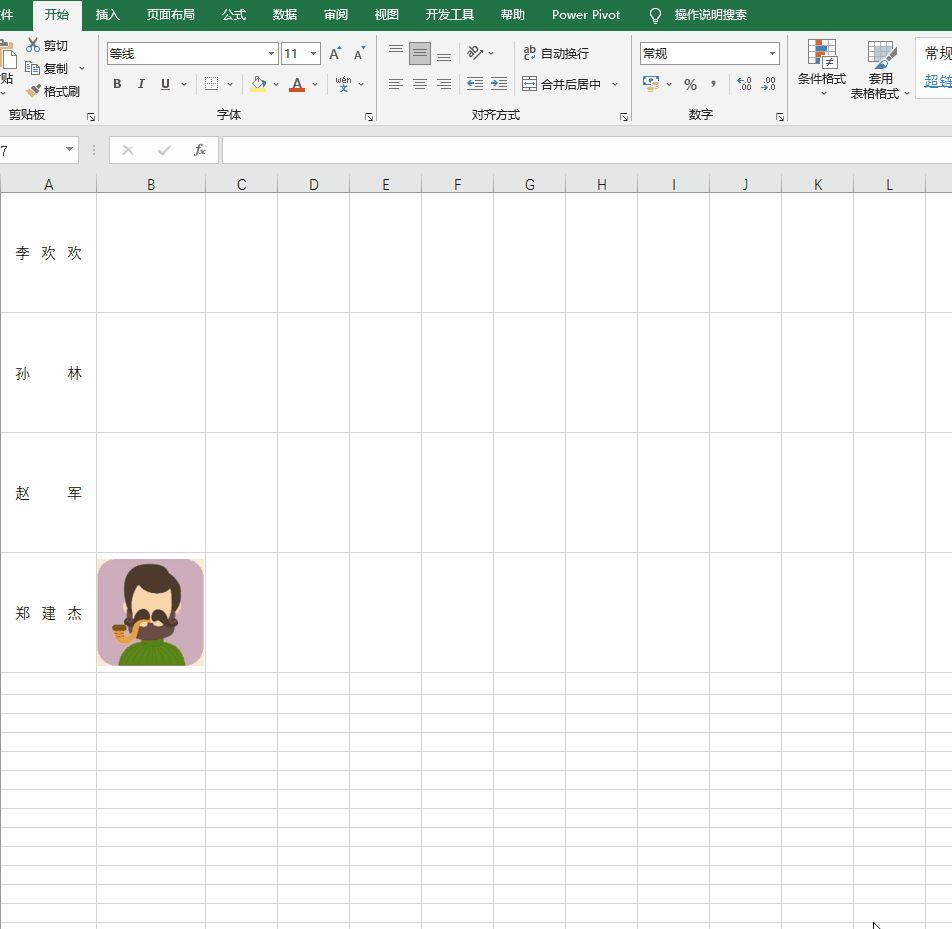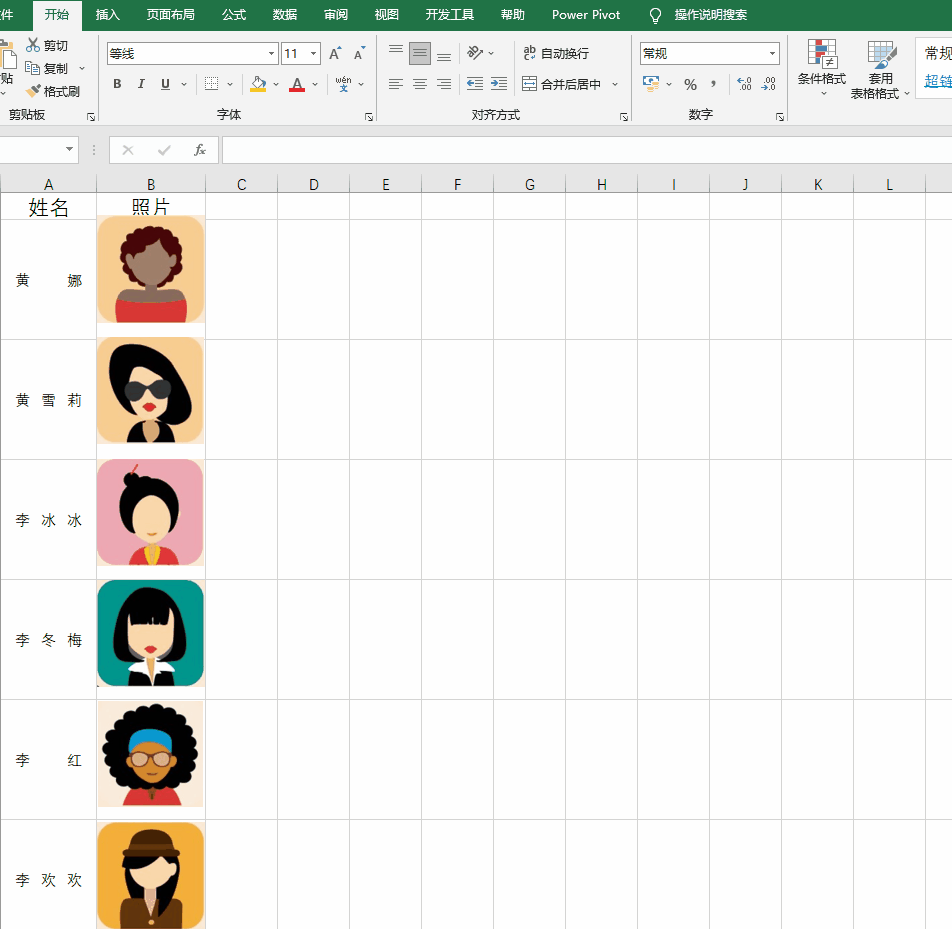在Excel中插入图片,想必大家都会,简单两步:【插入】——【图片】搞定;
但如果让你插入成百上千张照片,而且信息还要一一对应,你要一张一张地插入,工作量显然就有点儿大了。
比如根据文件夹照片以及数据表信息,在表格中插入相应的照片。要求:数据表中人员的姓名必须和照片的姓名对应。
1)首先在Excel工作表中输入员工姓名和序号,并调整行高和列宽。
选中区域,点击开始单元格格式行高,根据需要设置行高值。
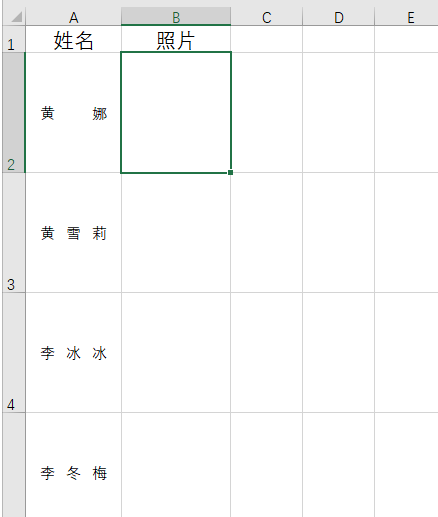
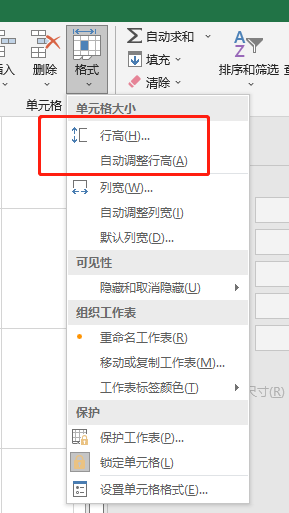
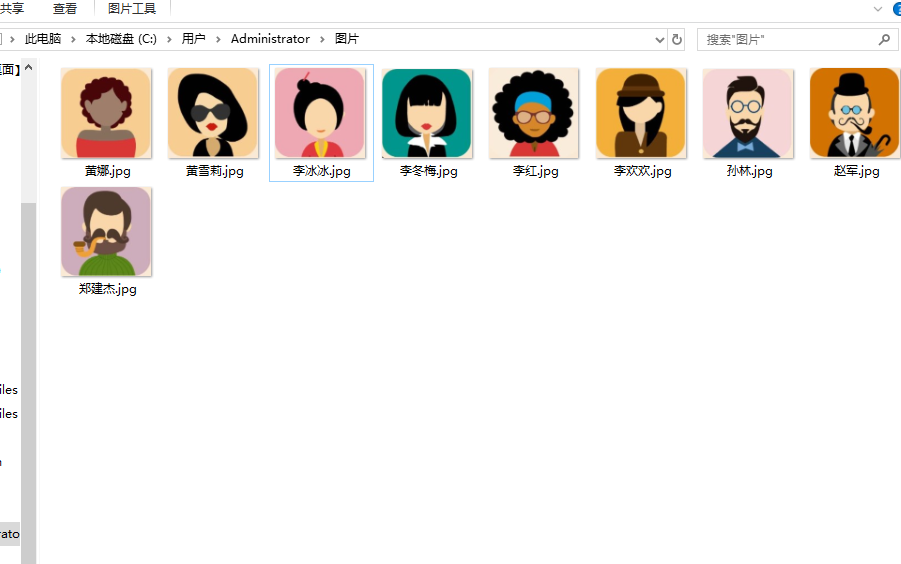
单击姓名所在列的任意单元格,在「数据」选项卡下,点击「降序」按钮。
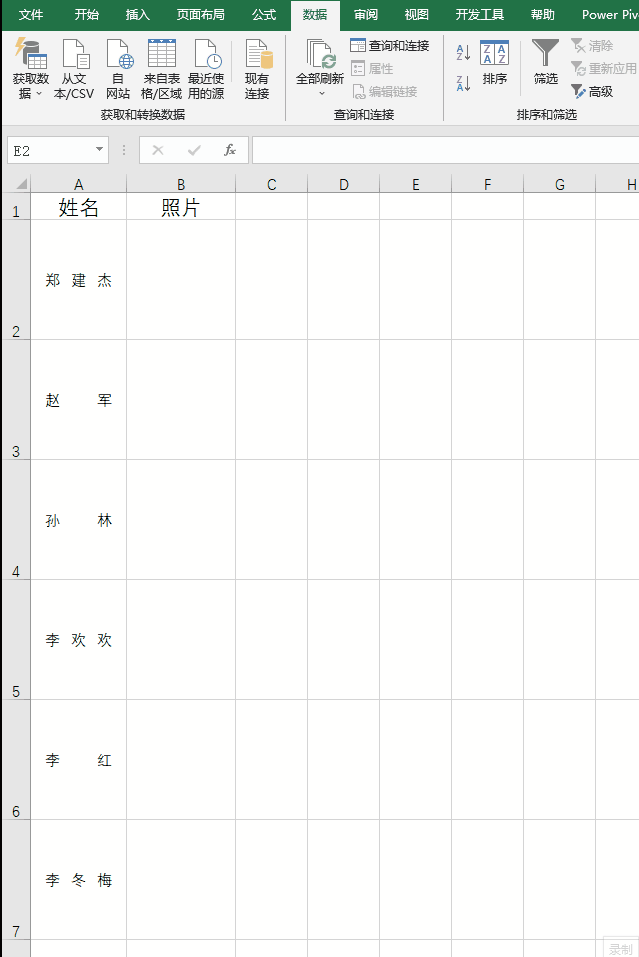
打开到图片所在的文件夹,「右键」——「排序方式」——「名称」,你会发现姓名排序是一致的。
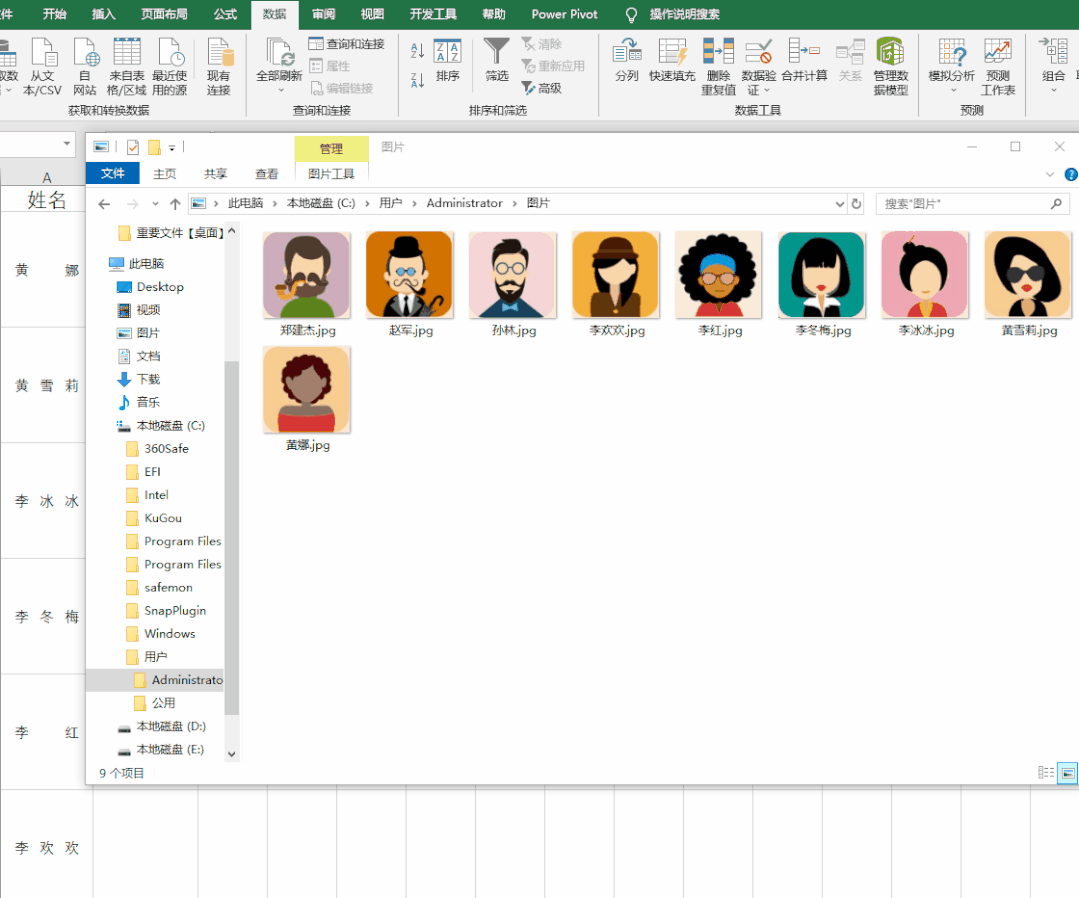
点击要插入图片对应的单元格,选择「插入」——「图片」,在「插入图片」对话框中找到照片文件夹位置,单击任意一个图片,然后按「Ctrl+A」全部选定,再按「插入」按钮。
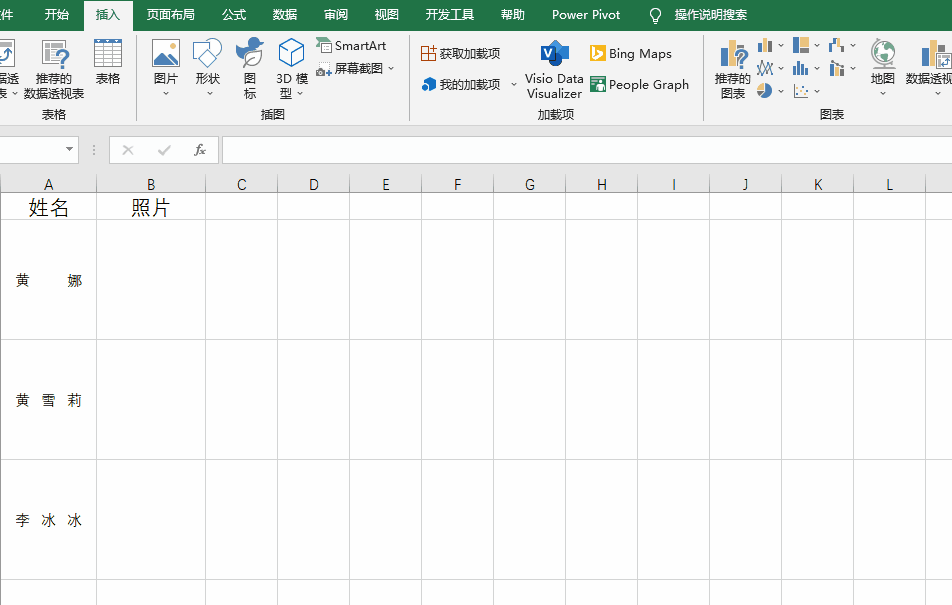
选中最上层的照片,单击最后一个图片,拖动到最后一个姓名的对应位置,再按Ctrl+A选中全部图片。
点击「图片格式」——「纵向分布」——「水平居中」。
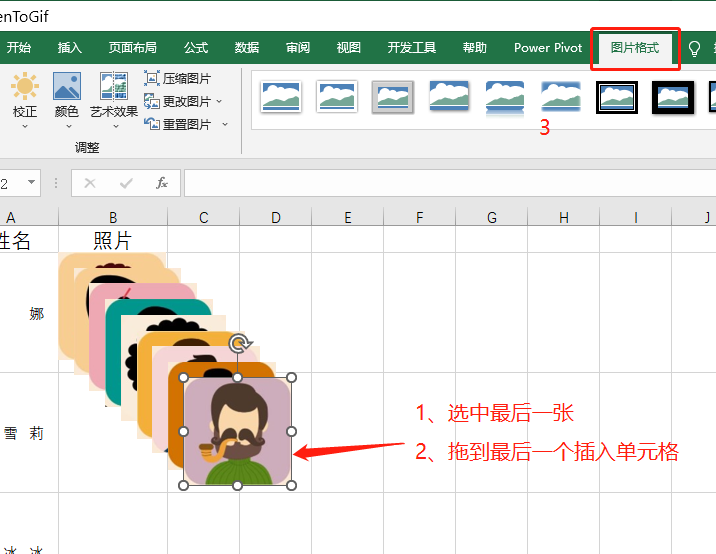
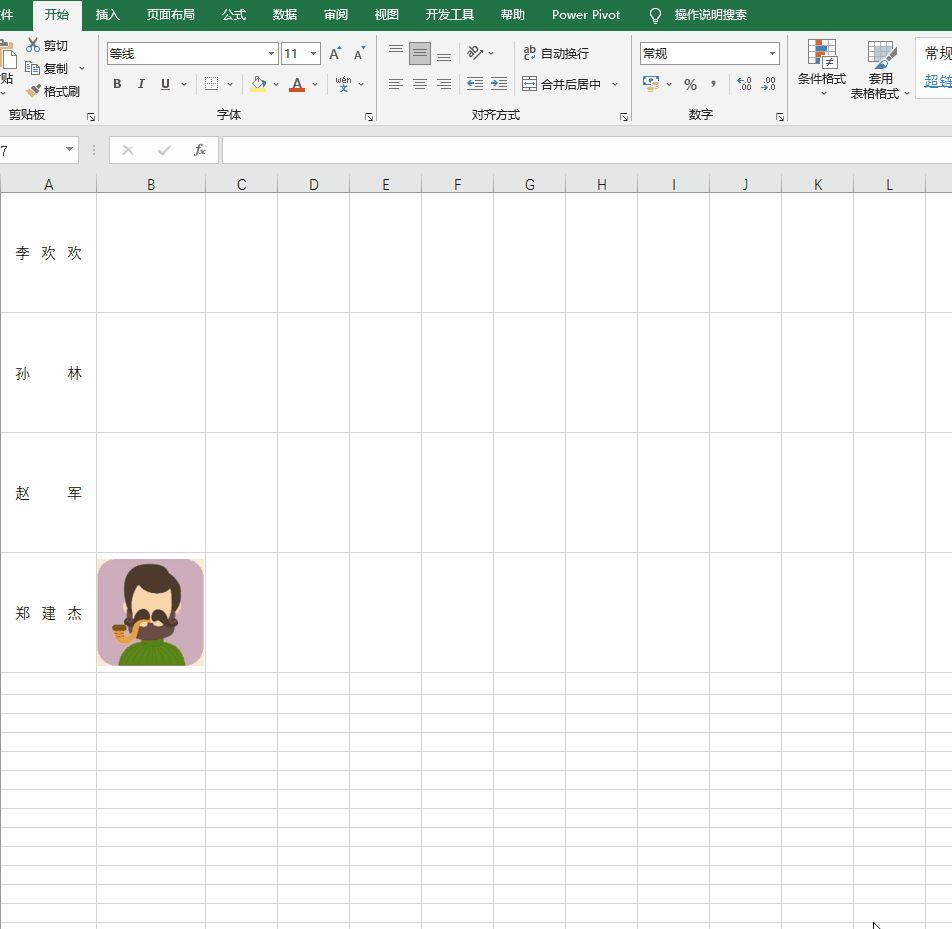
按「Ctrl+A」选中所有的图片,再Alt键拖拉图片对齐单元格。
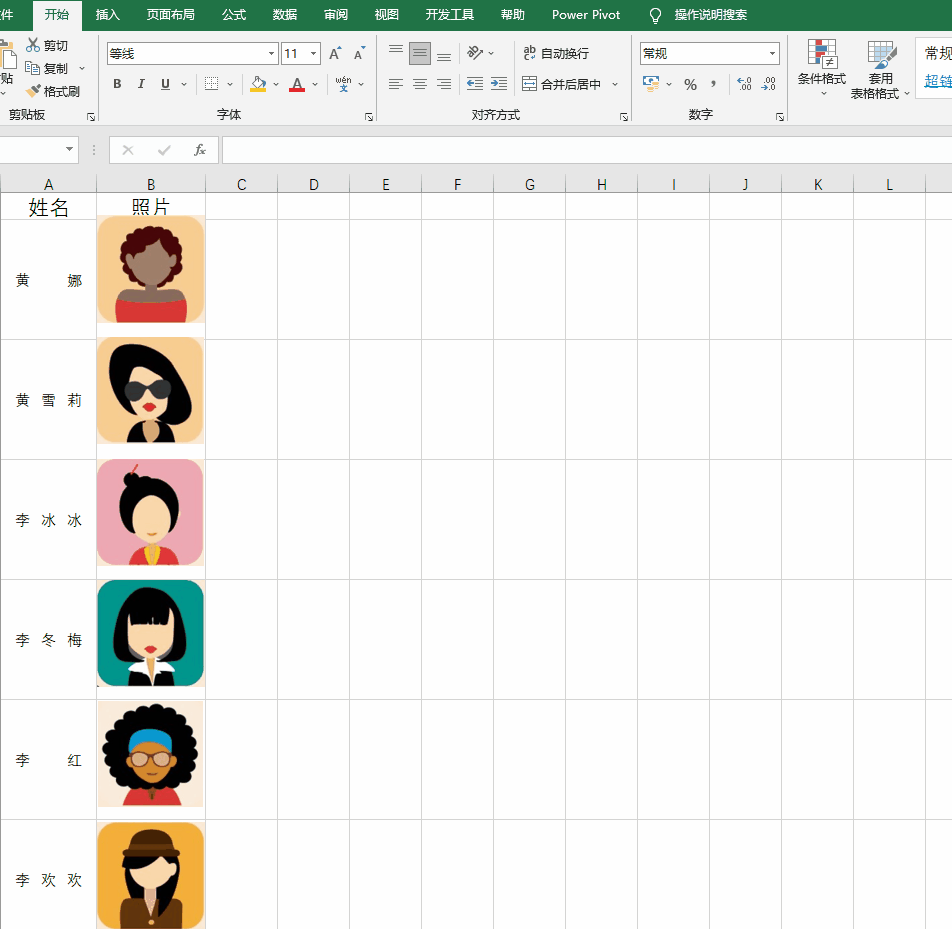
以上就是Excel批量插入图片的操作方法,看似有些复杂,其实,很简单的,建议大家多看几遍然后动手练习。
以上就是今天分享的干货技巧,你Get到了吗?别忘记动手练习鸭~
office自学网,每天陪你学习一点点,进步一点点。
微信扫一扫加关注,Office自学网官方微信公众号,
专注分享软件安装和视频教程,让你一号在手,办公无忧!