公众号平台最新的推送规则对技术类文章不太友善,如果不想错过干货,请务必 “设为星标”哦!!!
点击上方蓝字 –> 点击“…”–> 选择“设为星标”
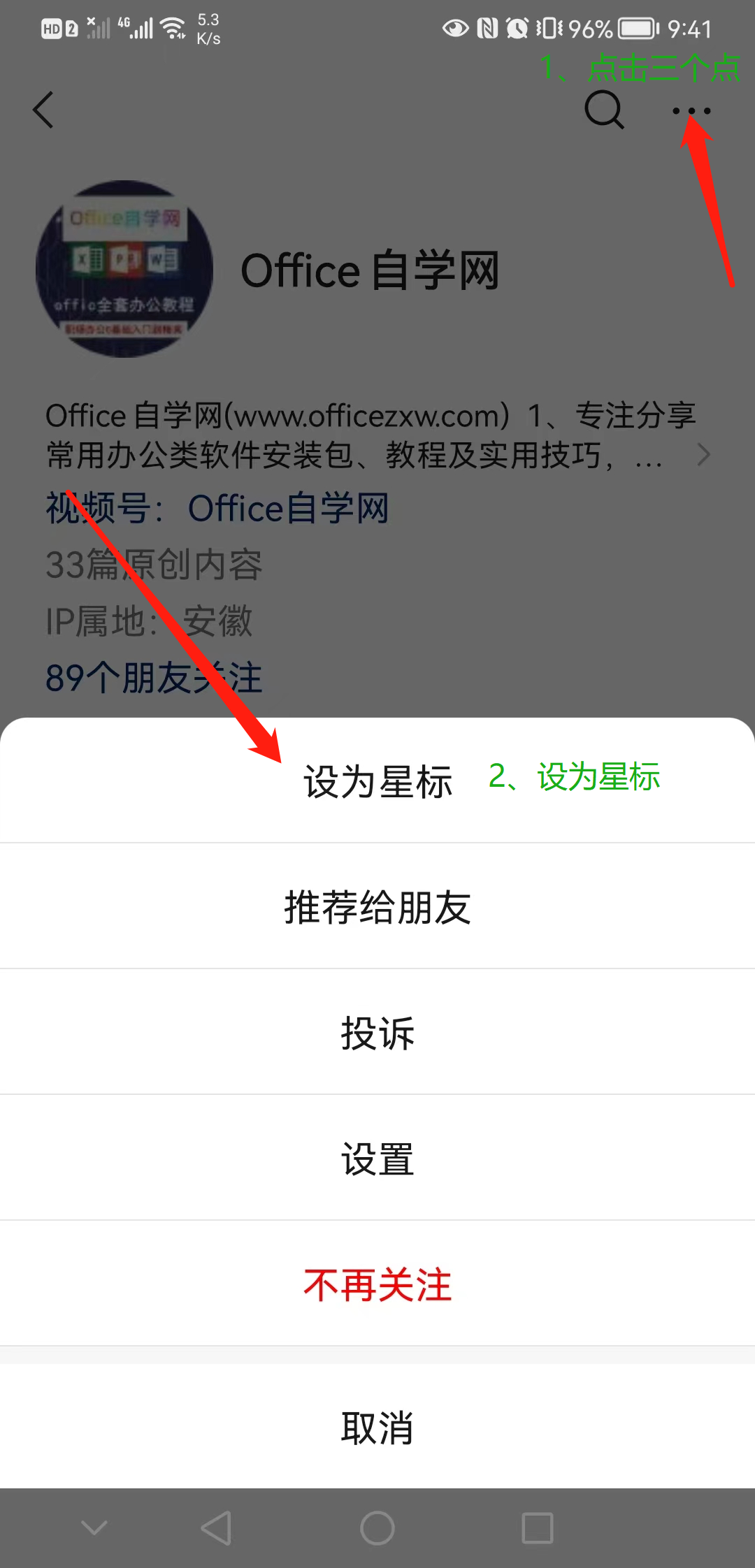
大家天天做表很辛苦,Excel 看多了眼睛疲劳,周末我们教点轻松实用的:如何将 Excel 设置为抹茶绿的护眼模式,保护视力。
设置方法:
Excel 2013 以后的版本,菜单栏增加了“特色功能”,其中就直接可以开启或关闭护眼模式。
如果版本较低,可以尝试以下手动设置方式,非常简单:
1. 打开一个空白的 Excel 表格,按 Ctrl+A 全选工作表
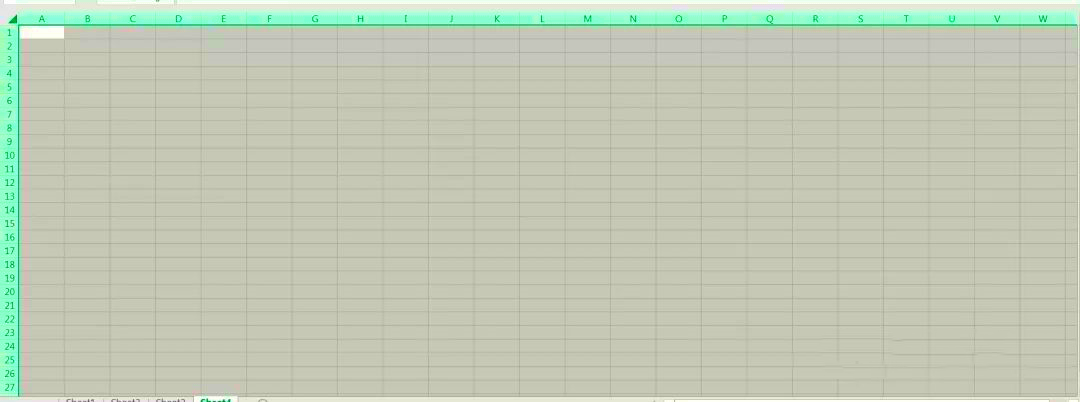
2. 选择菜单栏的 Home –> Fill Color –> 选择最下方的 More Colors
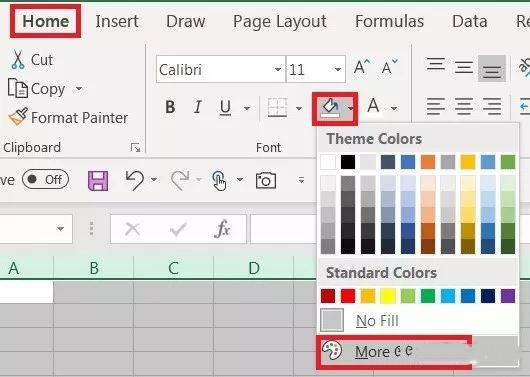
3. 在弹出的对话框中选择 Custom 标签 –> 选择 RGB 模式 –> 在色号里填入 199 237 204 –> OK
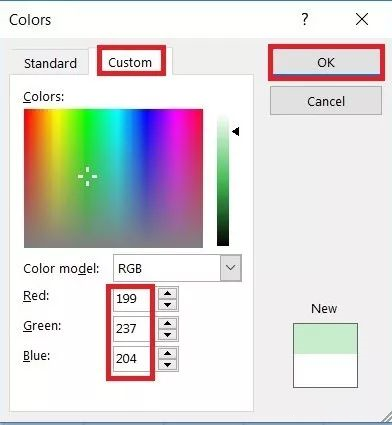
4. 现在表格背景色已经变成护眼的抹茶色了,如果希望显示网格线,可以选择菜单栏的 Home –> Borders –> 选择最下方的 More Borders
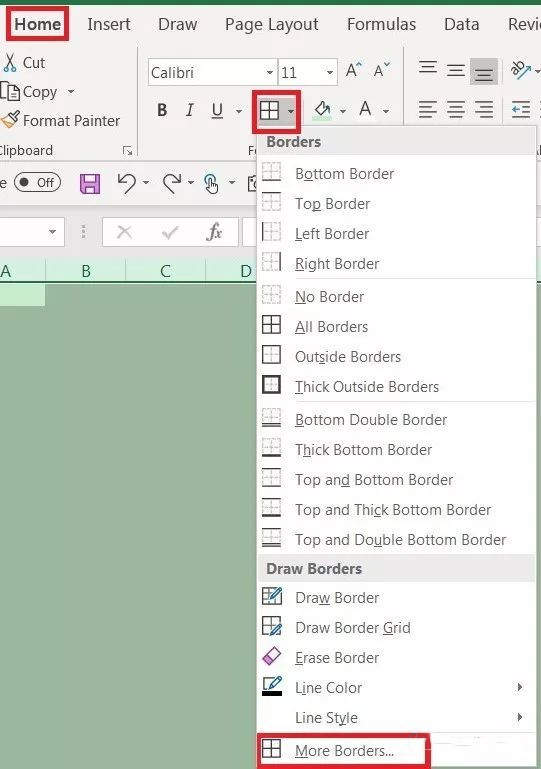
5. 在弹出的对话框中选择 Border 标签 –> 在颜色下拉表中选择白色 –> 然后点击右侧的 Outline 和 Inside,表示加上白色的边框和内部线 –> OK
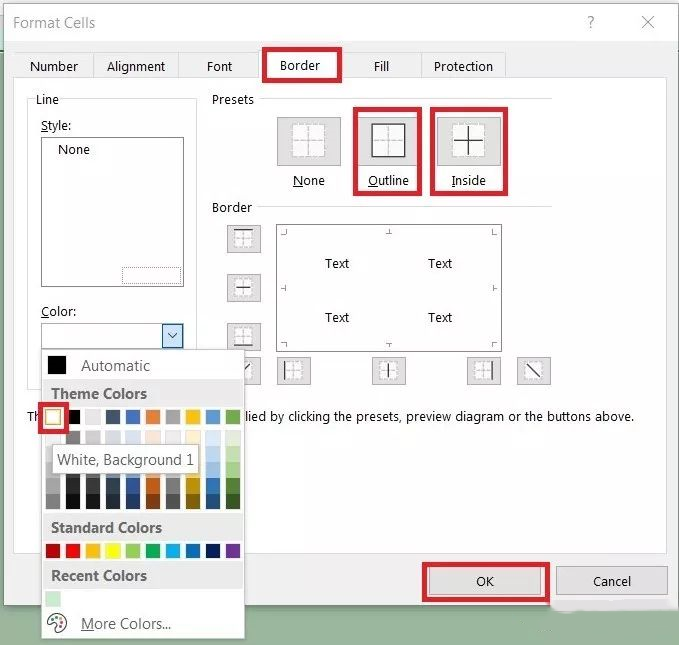
6. 现在就设置好了
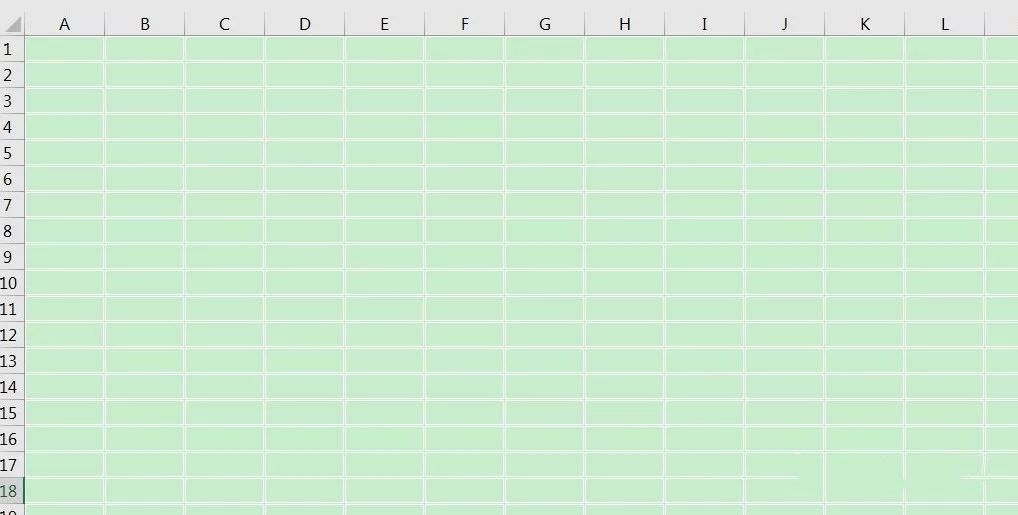
微信扫一扫加关注,Office自学网官方微信公众号, 专注分享软件安装和视频教程,让你一号在手,办公无忧!







