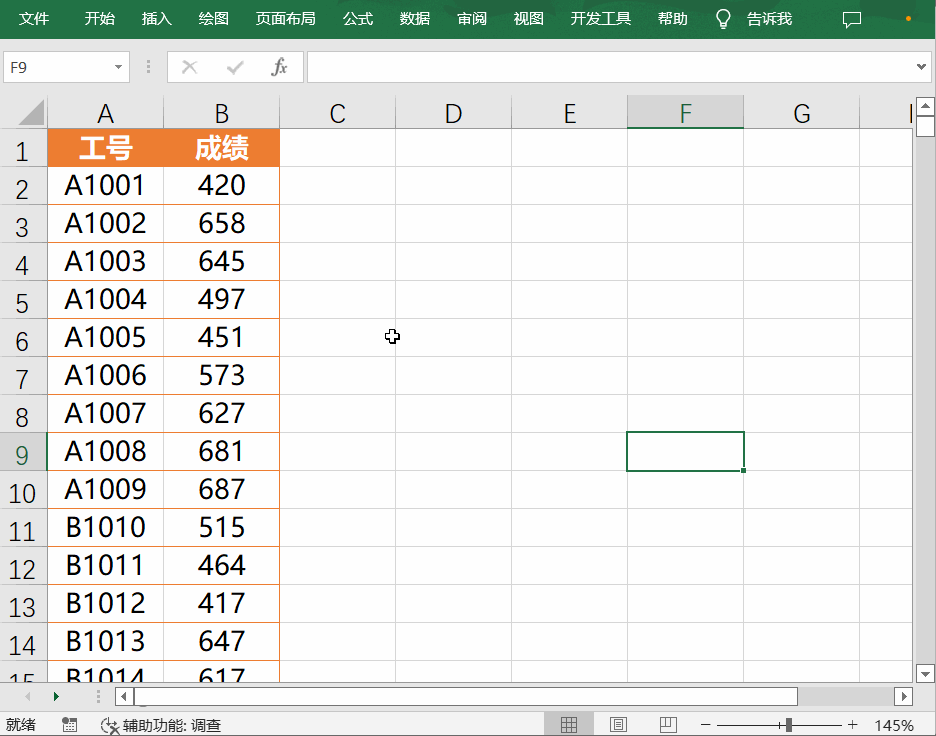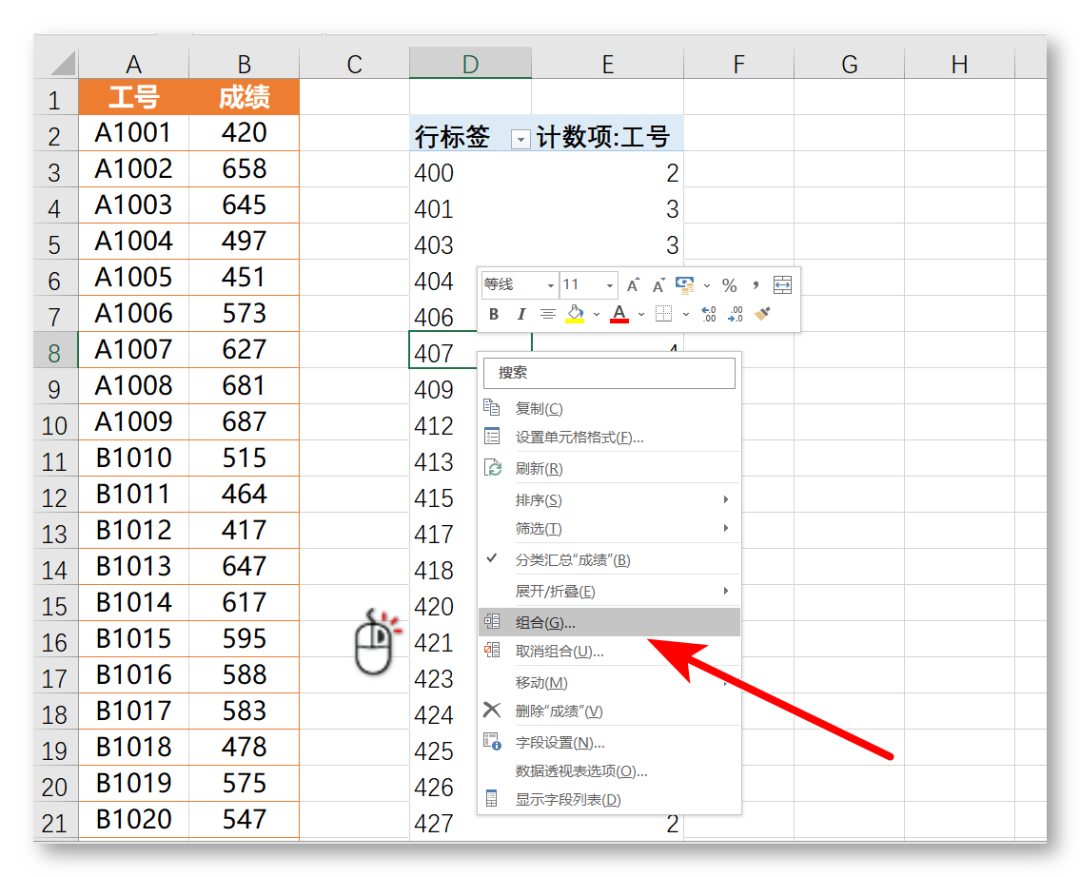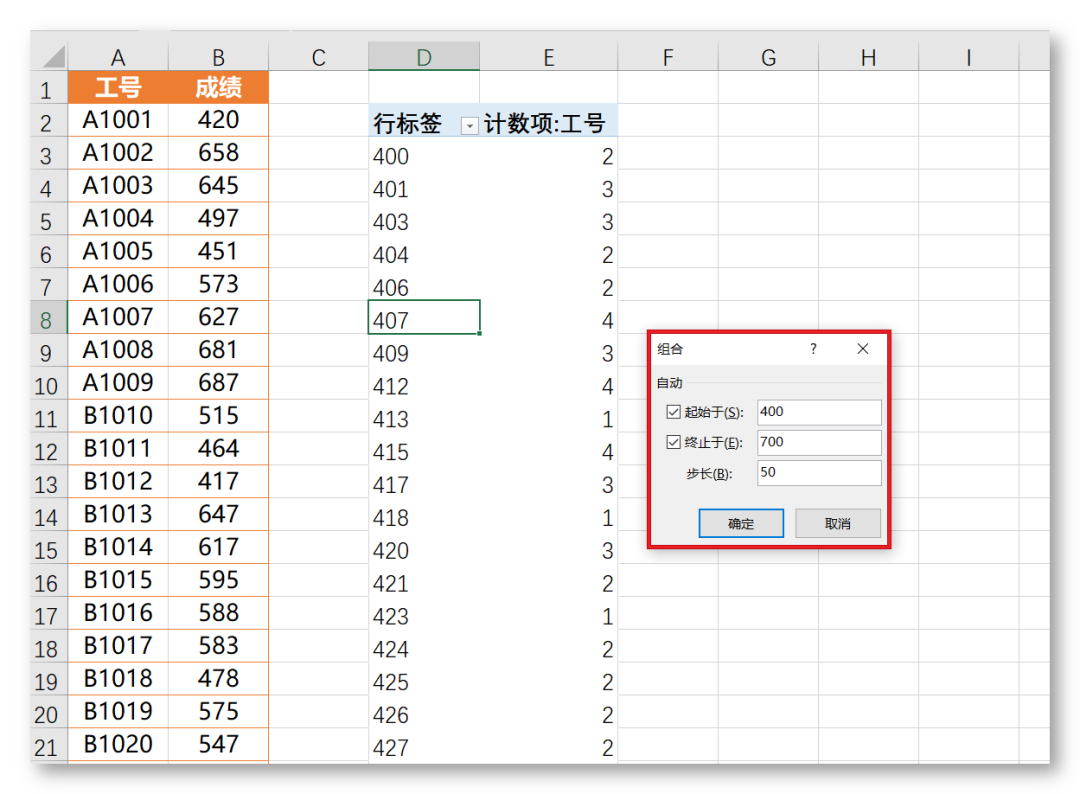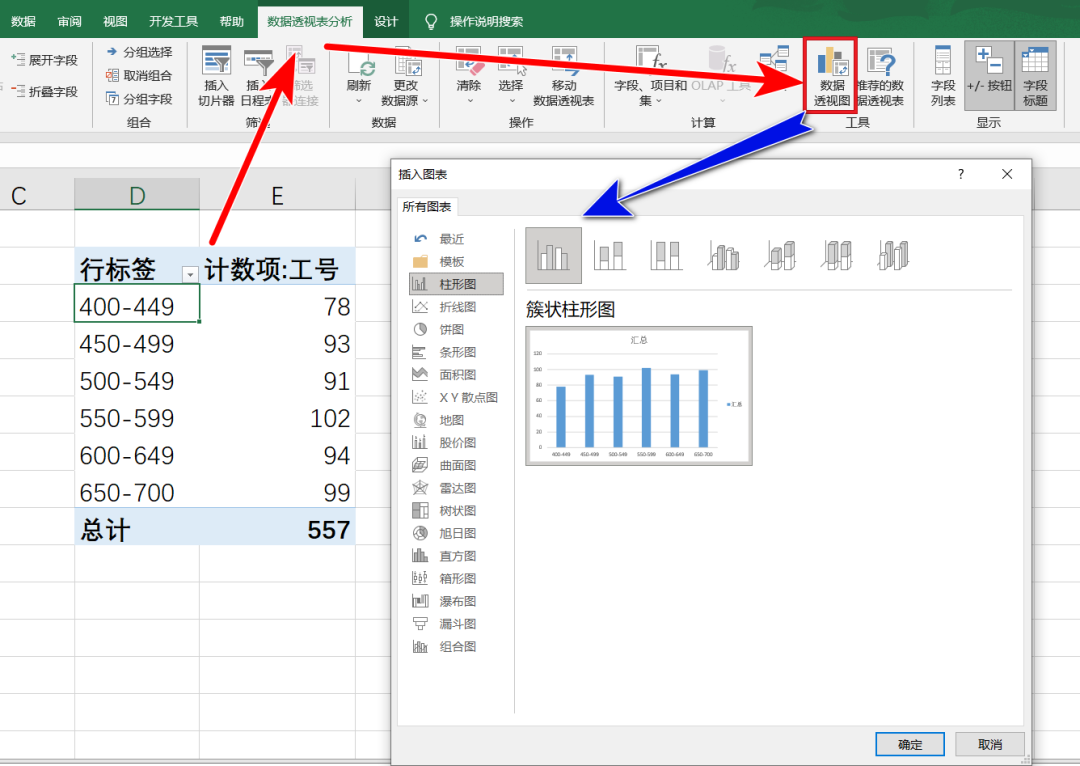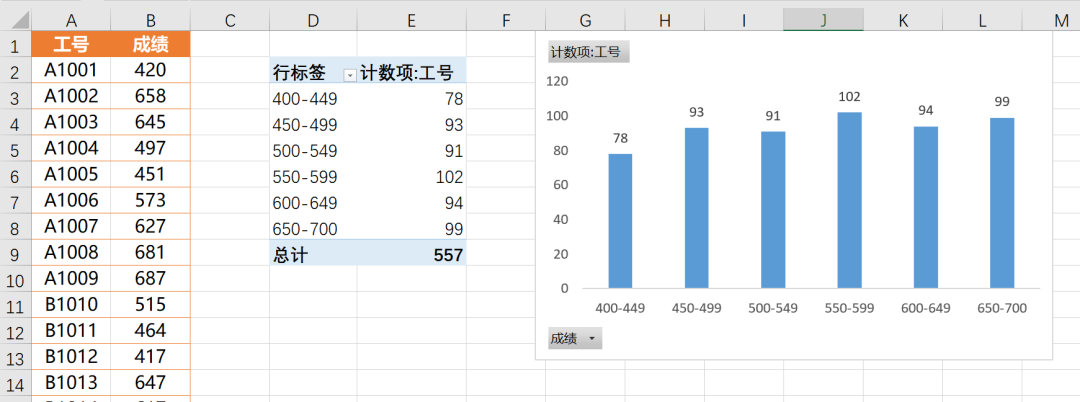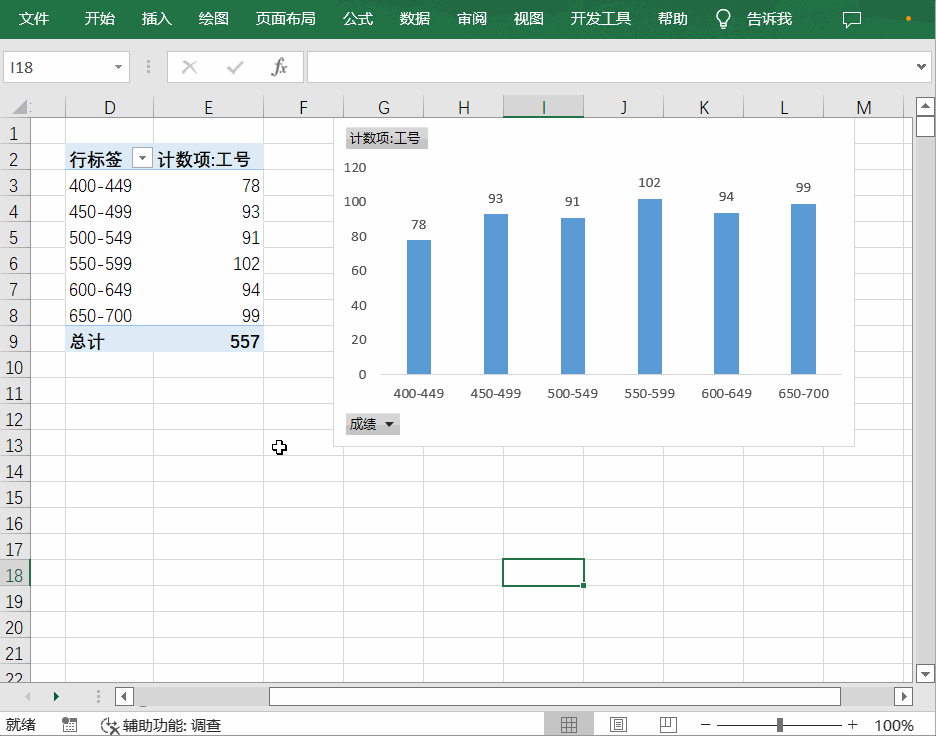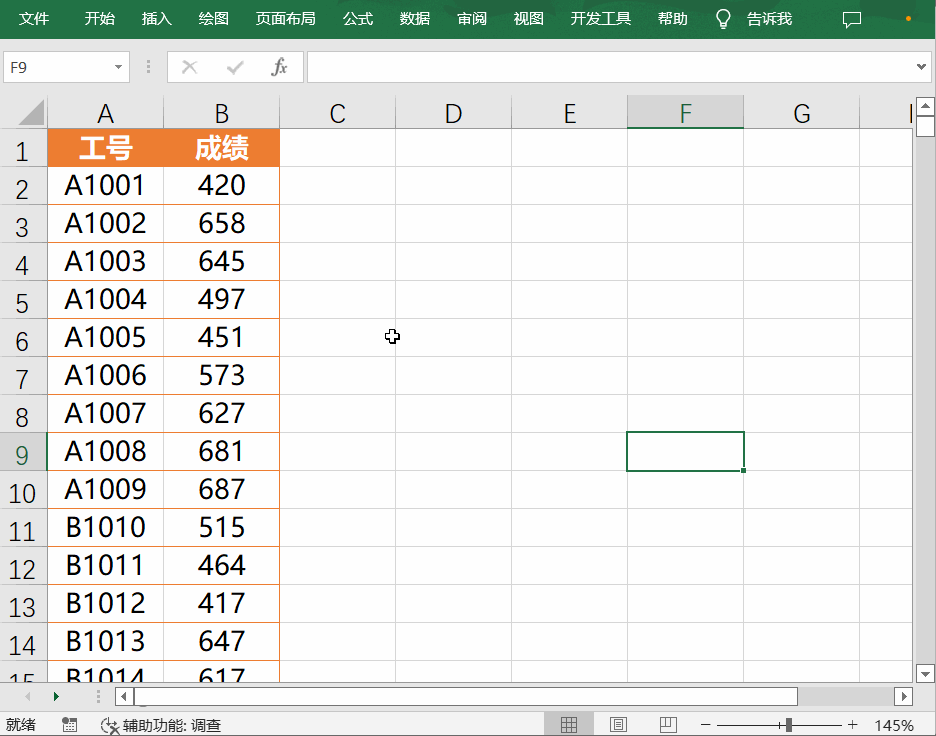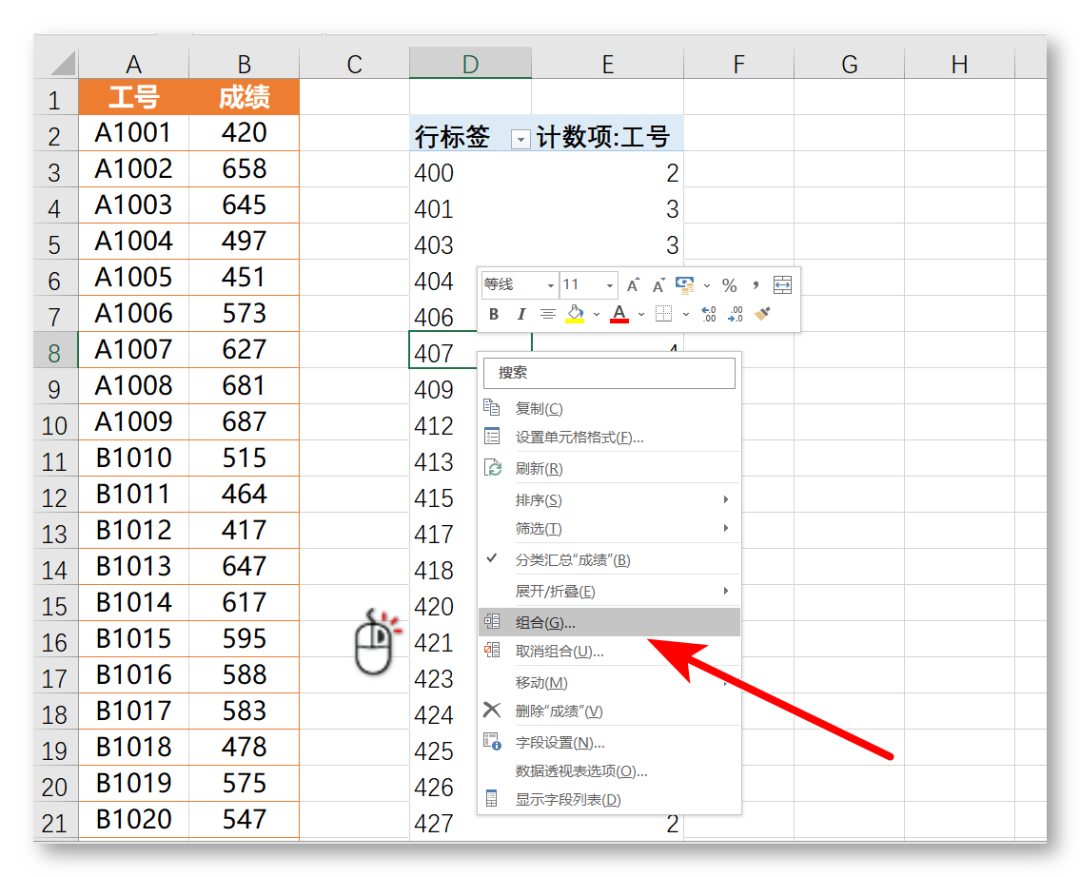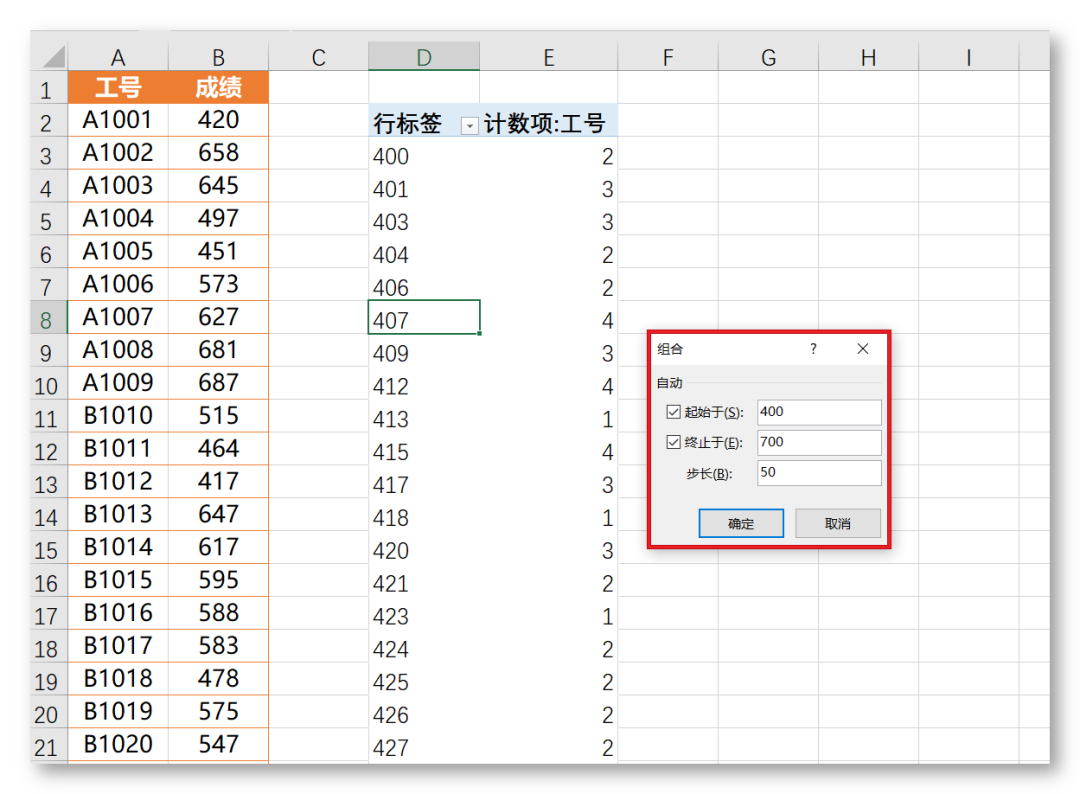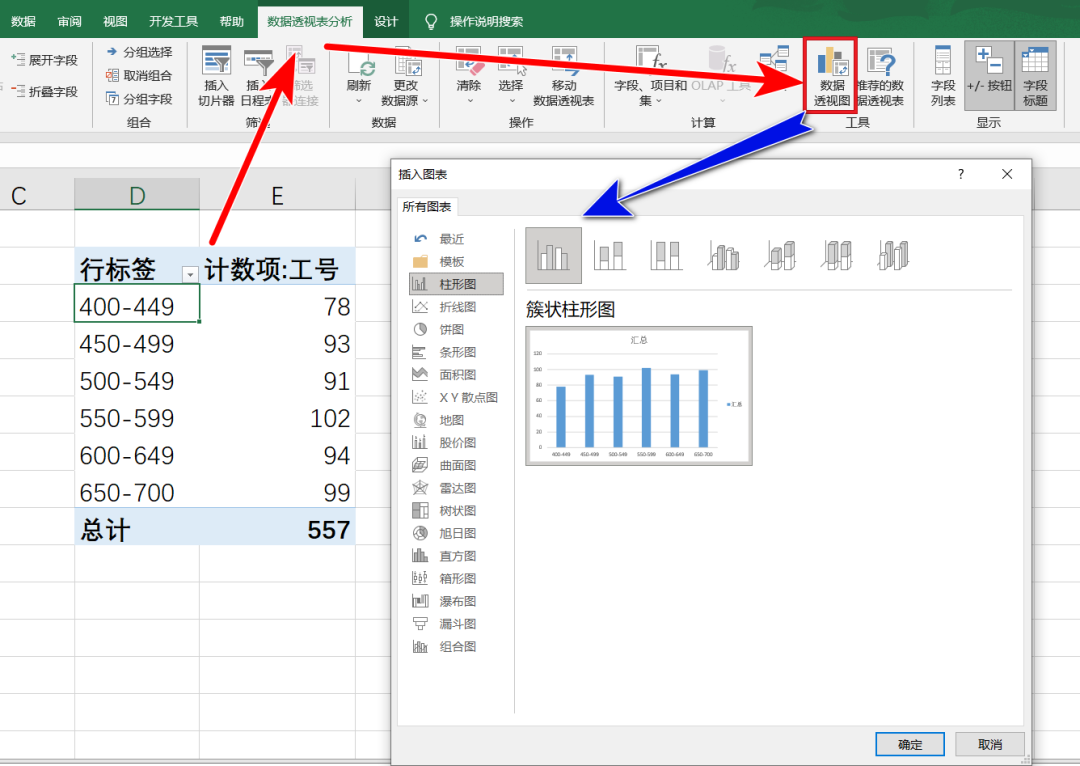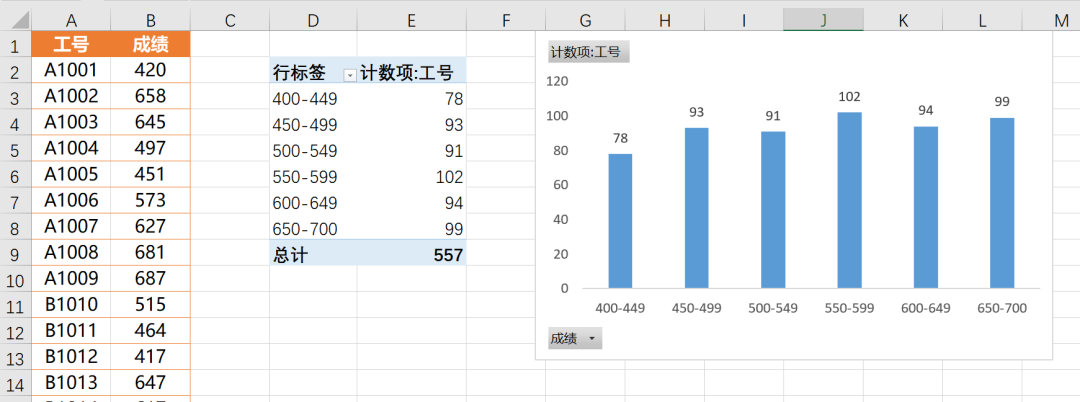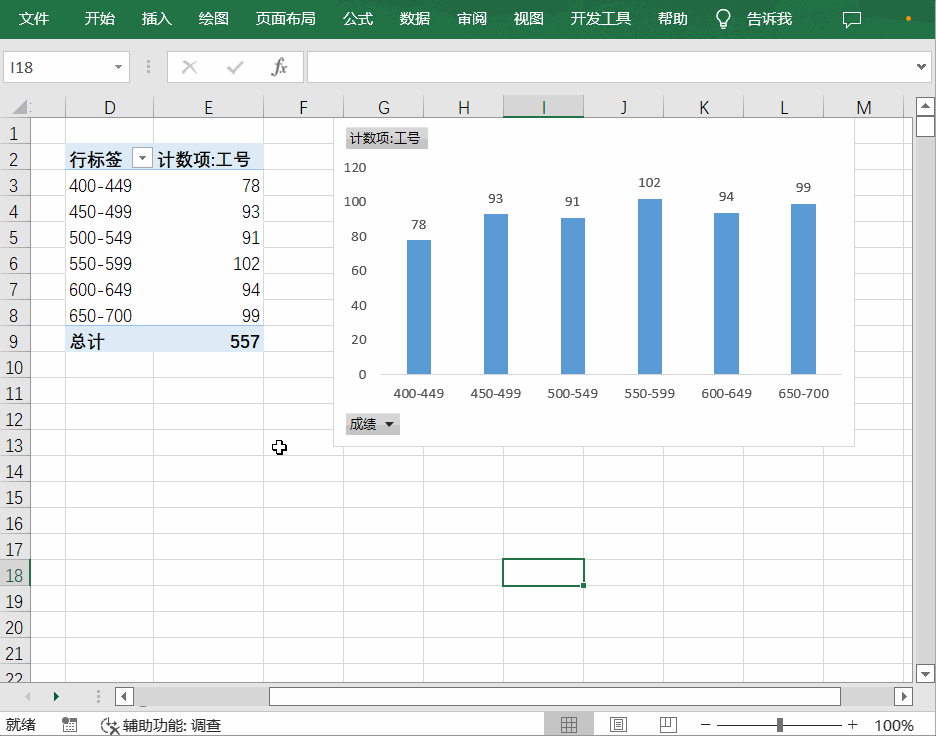今天和大家分享一下使用Excel快速给学校考生的成绩进行分段统计,并且制作分段的图表教程,最后制作出来的效果可以根据分段步长动态更新数据。
首先我们选择数据区域中任意一个单元格,从插入选项卡中找到数据透视表插入到当前页面的空白单元格中,数据透视表字段中将工号拖动到值字段,成绩拖动到行字段,操作步骤如下图:
接着鼠标选中数据透视表行标签的任意一个数据单元格,鼠标右键,选择组合。如下图:
选择组合后会弹出一个组合对话框,这里我们需要注意起始值和终止于这两个数值是根据表格数据中自动获取的最大值和最小值,我们需要自定义设置的是步长,默认步长一般是100,我们将步长更改为50 如下图:
操作到这里,考生成绩分段的数据就出来了,这样我们就可以看到不同分值区间对应人员多少数量,很明显数值在550-599的是最多的,接着我来插入数据透视图。选择数据透视表后再数据透视表分析选项卡中找到数据透视图,插入一个簇状柱形图。
最后我们选中数据透视表的行标签,鼠标右键更改组合中的步长值,调整后图表也会跟着动态更新数据。
文章的最后总结一下今天分享的内容:使用数据透视表中的组合功能可以对数据进行一定程度的分组确认,还可以自定义步长值,数据透视表插入透视图后会随着源数据变化而变化。
今天的分享就到这,如果教程对大家有用,希望大家多多分享点赞支持小编哦!你的每一次点赞和转发都是支持小编坚持原创的动力。
微信扫一扫加关注,Office自学网官方微信公众号,
专注分享软件安装和视频教程,让你一号在手,办公无忧!