今天给大家分享两个常常被忽视掉的Word工具:一个是用于排版的利器“标尺”,一个是不用打开外部软件就可以截图的“捕获屏幕截图”。
标尺工具
Word中的标尺工具,你有关注过吗?你会用吗?
今天,我们就一起好好了解一下Word中的标尺吧!
1.启用标尺
Word中,要想使用标尺工具,首先需要启用标尺。
在菜单栏中点击「视图」-「显示」,勾选”标尺“复选框, 在文档的上方及左侧即可显示出标尺;若取消勾选该复选框,则会隐藏标尺。
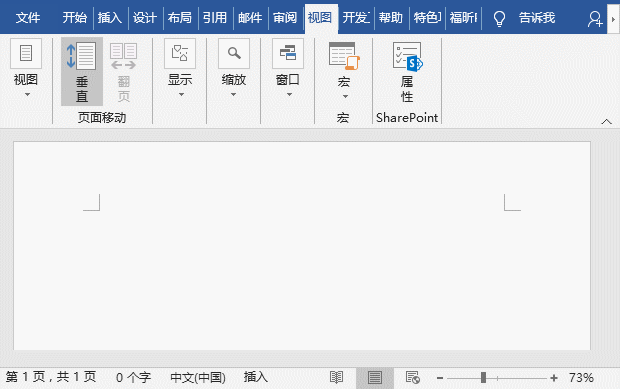
2.标尺单位设置
在Word标尺上,显示了2,4,6,…,38数字刻度。在文档排版时,通过它能精确地控制着文本的距离。
默认情况下,Word标尺的单位为”字符“。我们可以根据实际情况或使用习惯来修改标尺的单位,如英寸、厘米、毫米和磅等。
(1)依次单击【文件】-【选项】,打开【Word选项】对话框。
(2)单击对话框左侧的“高级”,在对话框右侧拖动滚动条,找到“显示”栏,取消勾选“以字符宽度为度量单位”复选框,然后在“度量单位”下拉列表中选择“标记单位。
(3)点击“确定”按钮,返回Word界面查看,标尺即变成了以厘米为单位的1,2,3,…,14的数字了。
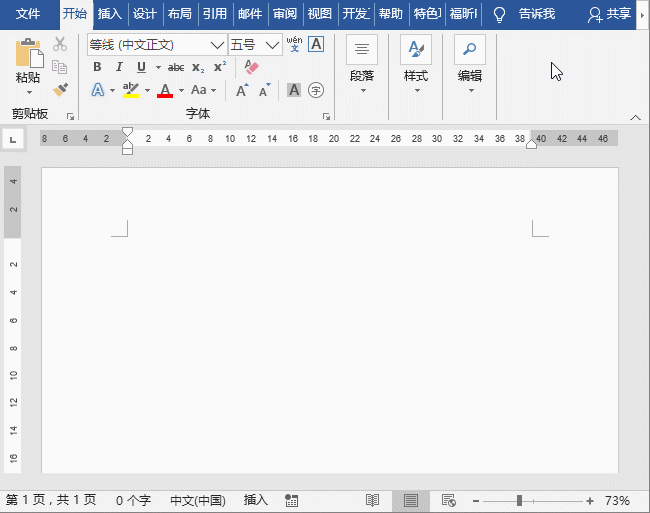
3.标尺排版技巧
排版过程中,为了对齐文本,你还在使劲儿敲空格;每段段落前需要空两格时,你总是会打开“段落”对话框来设置。其实,用标尺都可以一键搞定!
(1)首行缩进
选择内容,鼠标点击标尺左上方的向下滑块,并按住鼠标左键向右侧拖动,以标尺虚线为参考,可快速实现首行缩进。
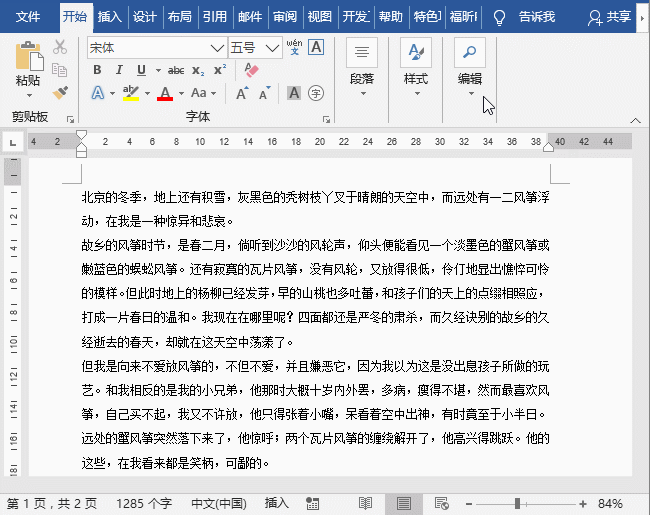
(2)悬挂缩进
选择内容,鼠标停放在标尺左下方的向上滑块上,待出现”悬挂缩进”标识后,按住鼠标左键拖动向上滑块实现悬挂缩进。
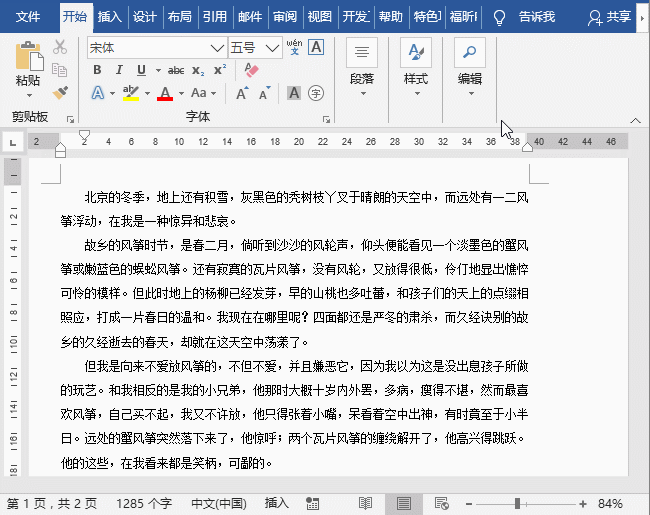
(3)左右缩进
选中内容,按住鼠标左键拖动左下方的“长方形”滑块,即可实现“左缩进”,拖动标尺右侧的“向上滑块”则实现”右缩进”。
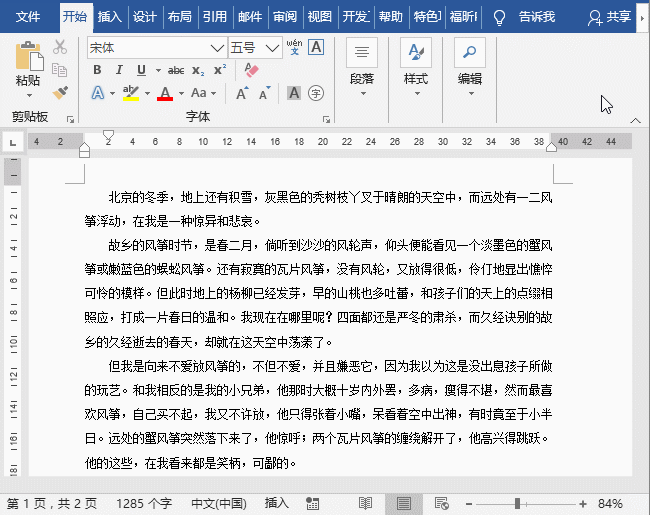
(4)设置页边距
将光标放到水平和垂直标尺的灰白交界处,待鼠标光标变为“双向箭头”时,按住鼠标左键拖动,可快速调整上、下、左、右的页边距。
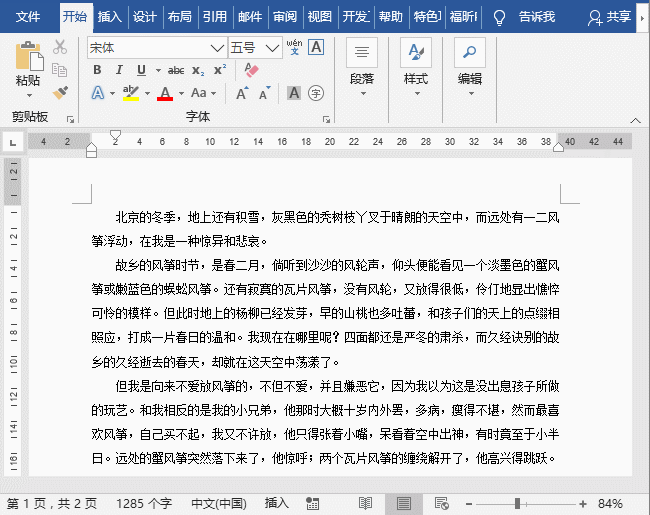
(5)制表位
文字始终对不齐,怎么办?利用标尺的制表符功能,就可以快速实现文字对齐。
选中内容,将鼠标移动到标尺中间(即需对齐的位置)位置,此时,将出现一个“L”形状,这就是制表符。
将鼠标移动到文字前面,并按下键盘上的【Tab】按钮,就可以快速将内容移动到刚才设置的位置了。
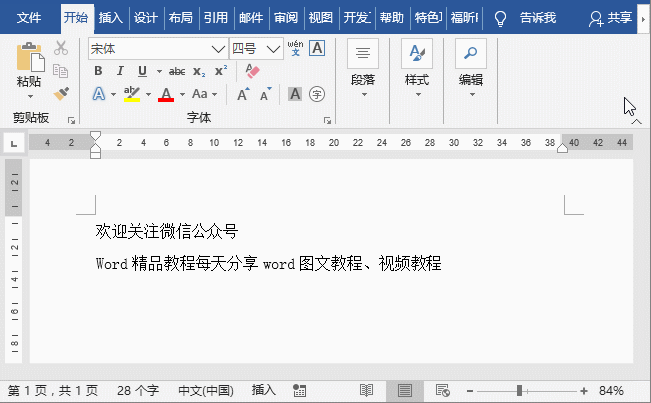
注意:除了页边距设置,其他操作都需要先选中文本内容,再进行设置,否则Word只会对光标所在那一行的文本进行设置。同时,如果想通过标尺更精准地调整位置,可先按【Alt】键,再拖动滑块即可实现。
“捕获屏幕截图”
我们在编辑一篇文章时,若只有简单的文字描述,而没有图片为文字做佐证,将不利于阅读者快速获取和理解文字内容。
因此,很多时候,我们会截取相应的图片放于文章中进行图文混排。那么,这个过程中,截图工具就必不可少。
说到截图工具,你是否还在考虑登陆QQ、微信,或者是考虑专门下载一个截图软件来进行截图呢?
其实没必要这样麻烦,Word软件自带的截图工具就能帮到我们,只是许多人不知道,甚至不会用这个功能而已。
那么下面就给大家具体说说利用Word如何快速截图。
1.快速截取整个窗口
当你需要截取整个屏幕窗口时,Word中的屏幕截图工具,将会自动抓取屏幕窗口,更于我们快速获得窗口图片。
方法非常简单,首先打开需要截屏的页面窗口,如,这里我们打开“部落窝教育”官网首页。然后在Word中点击【插入】-【捕获屏幕截图】按钮,在弹出菜单的“可用视窗”中将以缩略图的形式显示当前所有活动窗口,单击“部落窝教育”官网首页窗口缩略图,即可自动截取窗口区域并插入文档中。
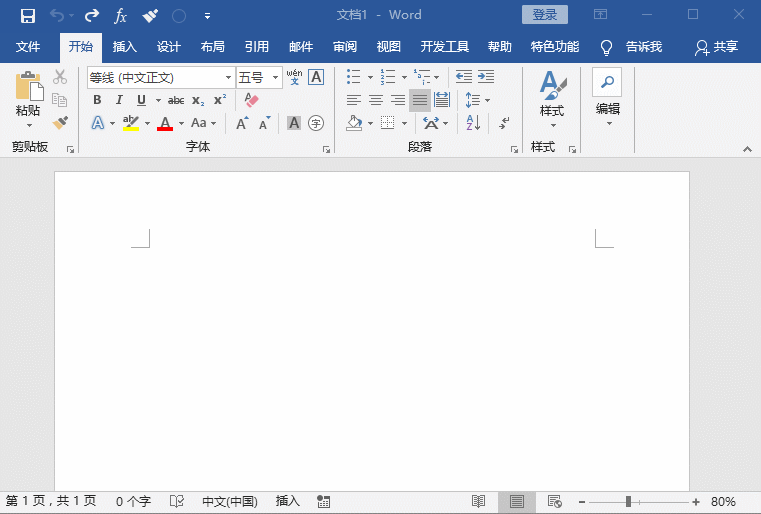
如果想要插入当前Word窗口,可在只打开Word窗口的情况下,点击【插入】-【捕获屏幕截图】按钮,在弹出菜单的“可用视窗”中将以缩略图的形式显示当前Word活动窗口,选择它即可插入到文档中。
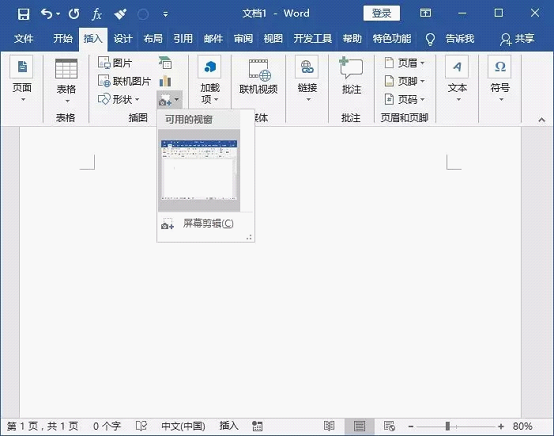
2.快速截取指定区域
大多数情况下,我们需要截取的不是屏幕窗口,而是某指定区域,这时候该如何用Word截图工具截图呢?
方法同样很简单,在Word中点击【插入】-【捕获屏幕截图】-【屏幕剪辑】按钮,当鼠标光标变为“十”字形时,按住鼠标左键不放,拖动鼠标选择要截取的区域,即可截取需要的部分区域并插入文档中。
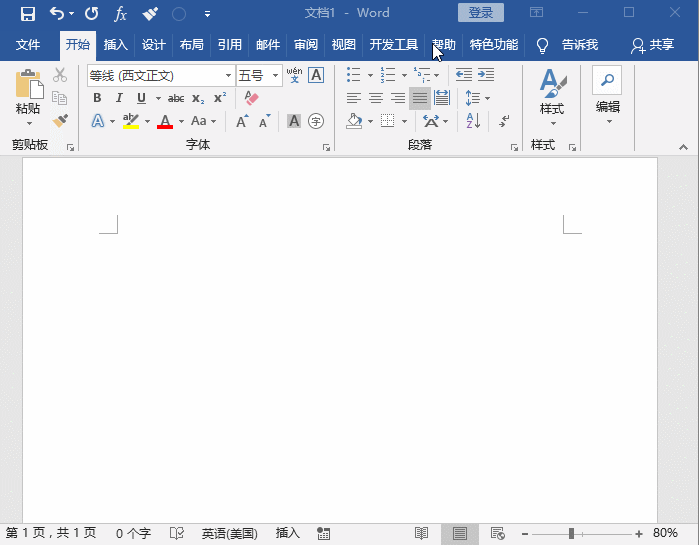
提示:在PowerPoint 、Excel 、OneNote等Office组件中都可以使用屏幕截图工具快速截取图片,且操作方法与上方相同。
OK,今天的分享就到这啦!希望对你有帮助,下期再见~~


|
|
|
打开微信扫一扫,Office自学网
专注分享软件安装和视频教程,让你一号在手,办公无忧!







