站长说
工作中常常需要实现二级联动的验证列表,最常见的就是根据省份选择城市,用区域名称+Indirect函数就可以轻松实现,分为以下4个步骤。
先准备一个做数据验证下拉列表的数据源,按照图1所示布局设置。
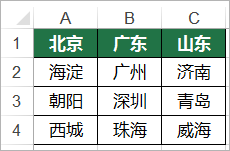
图1 省市二级联动数据源
选中省市数据源区域,【公式】-【定义的名称】-【根据所选内容创建】,只勾选首行,如图2和图 3。

图 2 根据所选内容创建名称位置
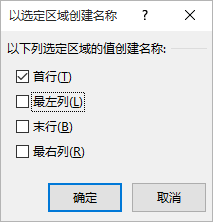
图 3以首行数据创建区域名称
创建后,可以通过【公式】-【定义的名称】-【名称管理器】,查看已经定义的区域名称,如图 4,也可以用快捷键【Ctrl+F3】快速调出。
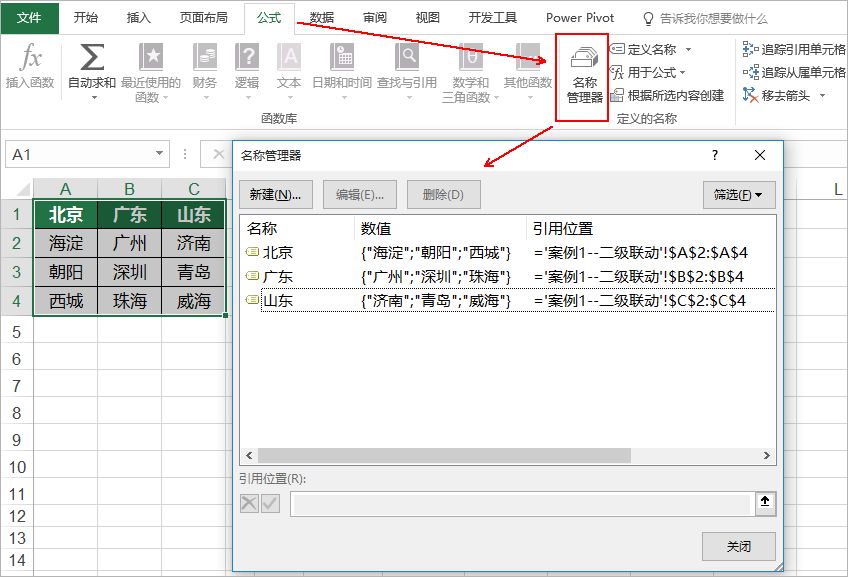
图 4 名称管理器
在本例中,选中区域F2:F10,在数据验证的来源里,选择A1:C1区域,如图5。
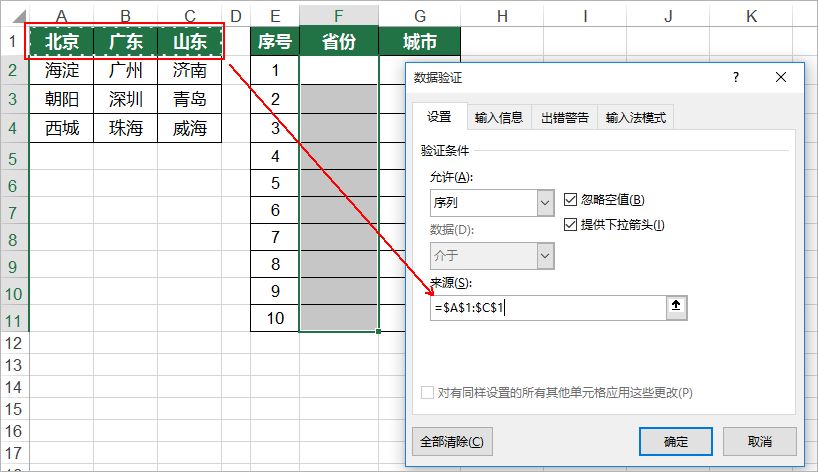
图 5 制作数据验证一级列表
对应选中G2:G10,在数据验证来源里输入如下函数公式:
=indirect(F2)
Indirect函数表示间接引用括号中单元格的内容,比如F1单元格中是“北京”,该公式就变成了
=北京
而区域名称中“北京”的内容就是“海淀,朝阳,西城”,G2中的验证列表来源相当于变成了“海淀,朝阳,西城”。

图 6 数据验证制作二级列表
设置来源公式时要注意以下几点:
• 先选择区域范围
• 来源公式中不要忘记输入“=”;
函数括号中引用单元格是选择范围第一个单元格对应的,本例中二级区域范围第一个单元格是G2,G2单元格根据F2单元格的数据而变化;
• 引用单元格“F2”建议手工输入,如果鼠标点击单元格F2,公式中默认是$F$2的效果,本例中需把$符号去掉,不需固定函数引用位置;
• 如果F2为空单元格,会有来源报错,可以忽略。
最后可以在F列选择不同省市,在G列中会出现对应的城市名称列表,如图 7。
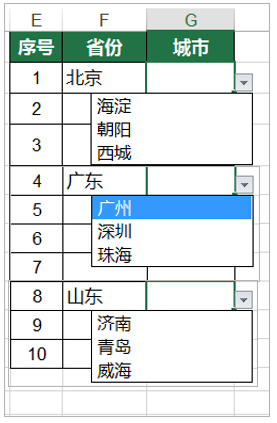
图 7 省市二级列表效果

微信扫一扫加关注,Office自学网官方微信公众号,
专注分享软件安装和视频教程,让你一号在手,办公无忧!





